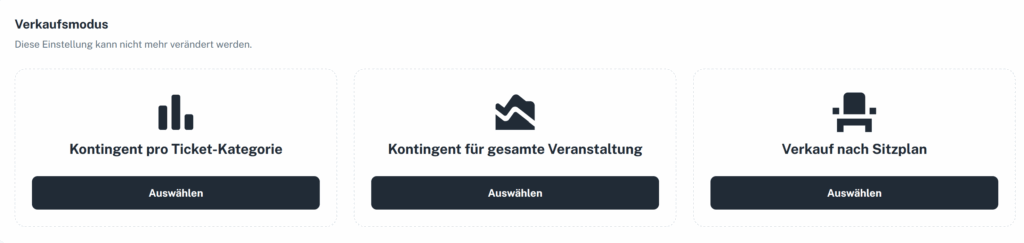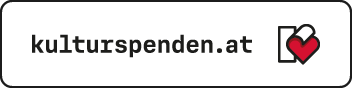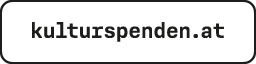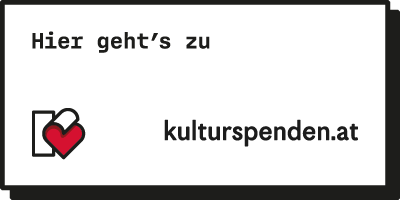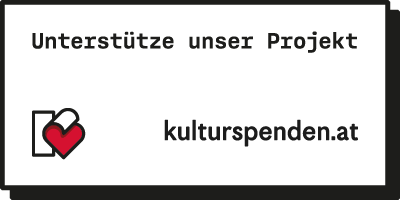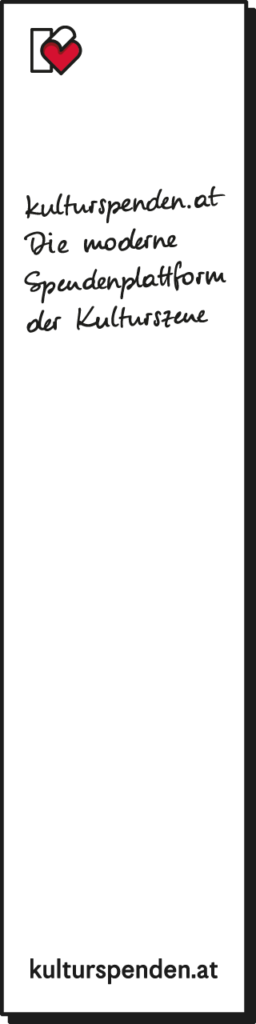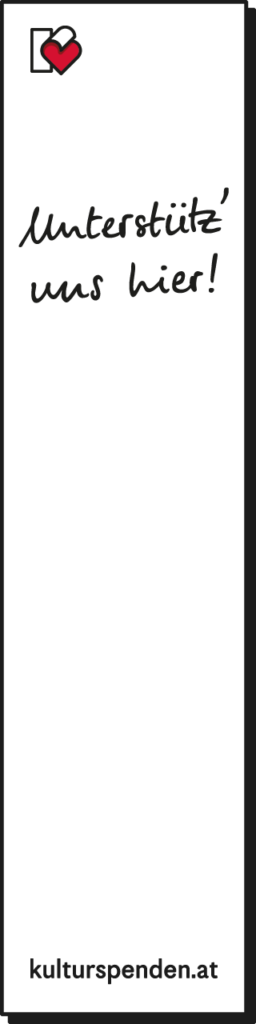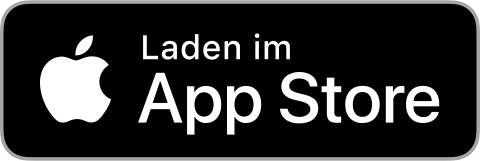FAQ
- All
- 1. Schritte
- Abrechnung
- App
- Gutschein
- kulturspenden
- Point of Sale
- Shopkonfiguration
- Sitzpläne
- Support
- Tickets
- Veranstaltung
1. Manual zur Shop-Erstellung
Für die Erstellung deines Shops und für die anschließende Stripe-Aktivierung findest du hier die Ausfüllhilfe als Download.
2. Wer kann KUPFticket nutzen?
Wir arbeiten mit dem Zahlungsdienstleister STRIPE zusammen.
Folgende Organisationen werden von STRIPE zugelassen (wichtig!):
- Unternehmen, Einzelunternehmer (EPU), Personengesellschaften, Kapitalgesellschaften sowie gemeinnützige Organisationen mit Sitz und tatsächlicher Geschäftsadresse in Österreich.
- Vertretungsberechtigte Person: mindestens 18 Jahre alt. Zwischen 13 und 17 Jahren nur mit schriftlicher Zustimmung eines Elternteils/gesetzlichen Vertreters; unter 13 Jahren generell nicht zulässig.
- Vertretungsberechtigte Person: mindestens 18 Jahre alt. Zwischen 13 und 17 Jahren nur mit schriftlicher Zustimmung eines Elternteils/gesetzlichen Vertreters; unter 13 Jahren generell nicht zulässig.
- Nachweise:
- Firmenbuchnummer oder ZVR Nummer
- Bei Selbstständigen: Umsatzsteuer ID oder anderer Gewerbenachweise
- Österreichisches, SEPA‑fähiges Firmenbankkonto
- Telefonische Erreichbarkeit
- Funktionsfähige geschäftliche Website.
- Firmenbuchnummer oder ZVR Nummer
- Identitäts‑ und Adressnachweis (KYC):
- Reisepass, österreichischer Personalausweis, Führerschein, Aufenthalts‑ oder Fremdenpass; bei Wohnsitz außerhalb Österreichs zwingend Reisepass.
Ausgeschlossen
- Jede Nutzung durch Privatpersonen ohne Gewerbe oder Verein.
- Rechtsträger ohne Sitz in Österreich.
- Minderjährige unter 13 Jahren; 13‑ bis 17‑Jährige ohne elterliche/organisatorische Vertretung.
- Personen oder Unternehmen aus Hochrisiko‑Jurisdiktionen (Cuba, Iran, Nordkorea, Syrien, Krim/Donezk/Luhansk) oder auf Sanktionslisten.
- Geschäftsfelder auf der Liste „Prohibited Businesses“, u. a. illegale Waren, Drogen, Pornografie, Glücksspiel, Hochrisiko‑Finanzdienstleistungen, Waffenhandel.
App-Zugriff
Userverwaltung und Rollen: Die bekannte User:innen-Verwaltung ermöglicht es dir, neue User:innen zum Shop hinzuzufügen. Diese können entweder nur scannen oder auch Tickets verkaufen. So bleibt dein Admin-Login sicher.
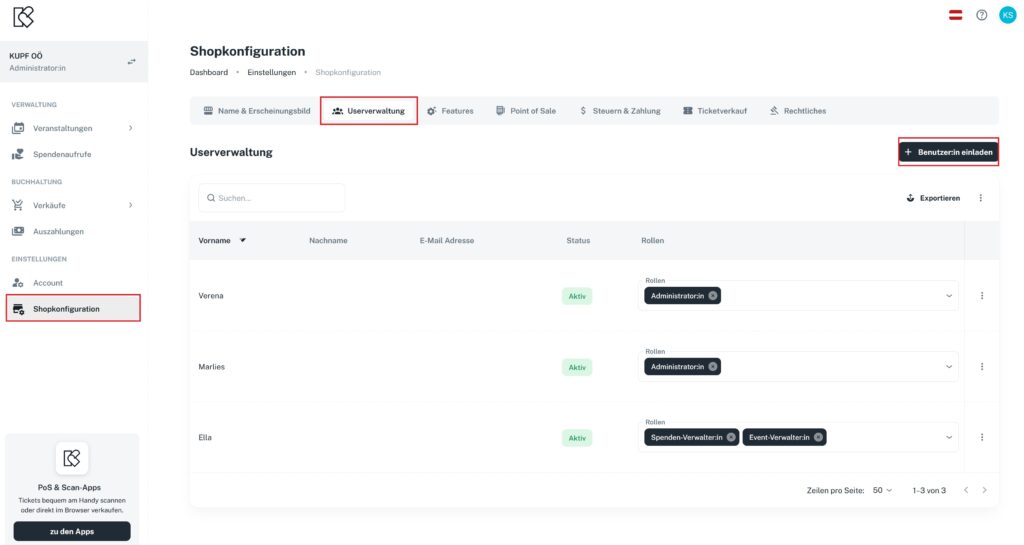
Auszahlungen
[Ab 6.10.2025 gültig]
Abrechnungen
Mit unserem neuen Auszahlungssystem bestimmt ihr, wann und wie ihr eure Ticketerlöse erhält.
Ob gesammelt nach Veranstaltungsende, in regelmäßigen Intervallen oder sofort per Instant Payout – in den Einstellungen unter Shopkonfiguration -> Steuern & Zahlung könnt ihr das Auszahlungsintervall jederzeit frei wählen.
Im Bereich Abrechnungen könnt ihr jederzeit nachsehen, wann die nächste Auszahlung ausgelöst wird. Optional findet ihr hier auch die Möglichkeit Geld sofort auszuzahlen (Instant Payouts).
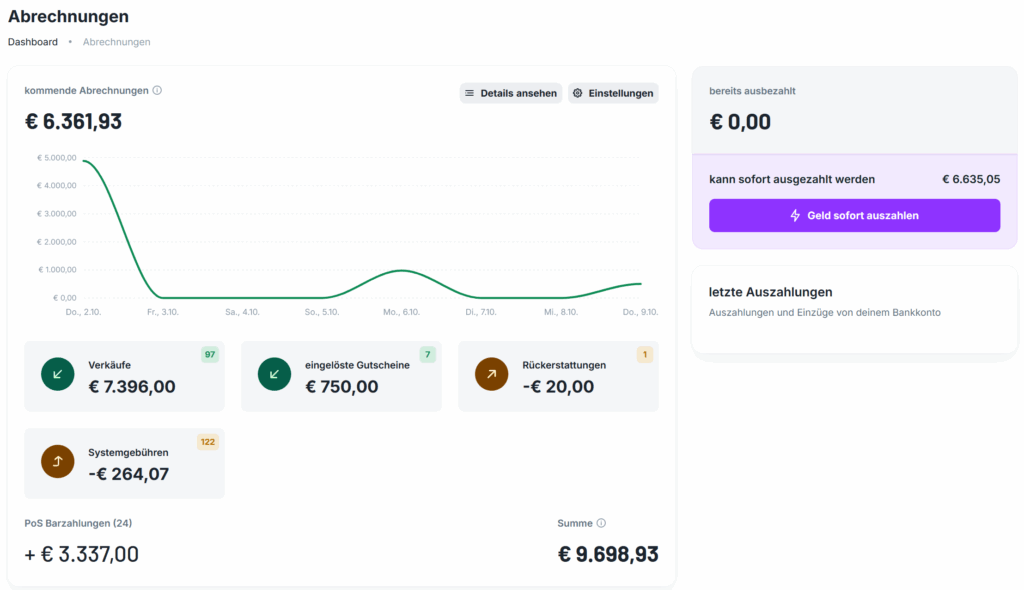
Intelligente Auszahlungen
-> Standard
Die Erlöse einer Veranstaltung werden gesammelt ca. 8 Tage nach Ende der Veranstaltung ausgezahlt.
-> Ausnahmen
1) Dauert der Vorverkauf länger als 80 Tage, ist der Zahlungsdienstleister verpflichtet, vorab Auszahlungen vorzunehmen. In diesem Fall kann es mehrere Auszahlungen pro Veranstaltung geben.
2) Läuft eine Veranstaltung bereits seit mehr als zwei Wochen und liegt gleichzeitig noch mehr als zwei Wochen in der Zukunft, erfolgt eine wöchentliche Auszahlung. Typisches Beispiel: Museen.
-> Optionale Auszahlungsfrequenz
Bereits verkaufte Tickets können pro Veranstaltung auch gebündelt wöchentlich, alle zwei Wochen oder monatlich ausbezahlt werden.
Individuelle Auszahlungen
-> Alle verfügbaren Transaktionen werden je nach gewähltem Intervall – wöchentlich, alle zwei Wochen oder monatlich – ausbezahlt, unabhängig von Veranstaltungen.
Alle Rechnungen und Auszahlungsbelege werden unter Abrechnungen als Download zur Verfügung gestellt.
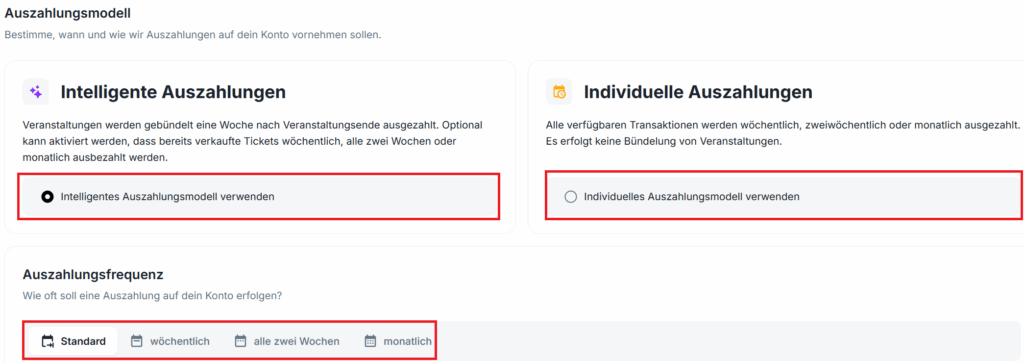
Auszahlungsbestätigung per E-Mail erhalten
Um die Auszahlungen per E-Mail zu erhalten, könnt ihr unter „Account“ die Benachrichtigung für euren Account aktivieren:
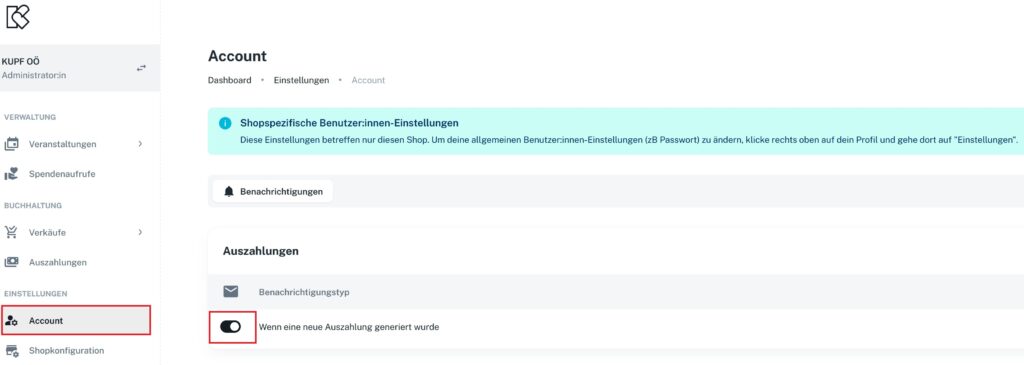
Datenexport: Verkaufte Tickets & Statistiken
Im Admin-Bereich unter Veranstaltungen kannst du die Verkaufszahlen jeder angelegten Veranstaltung im Detail einsehen:
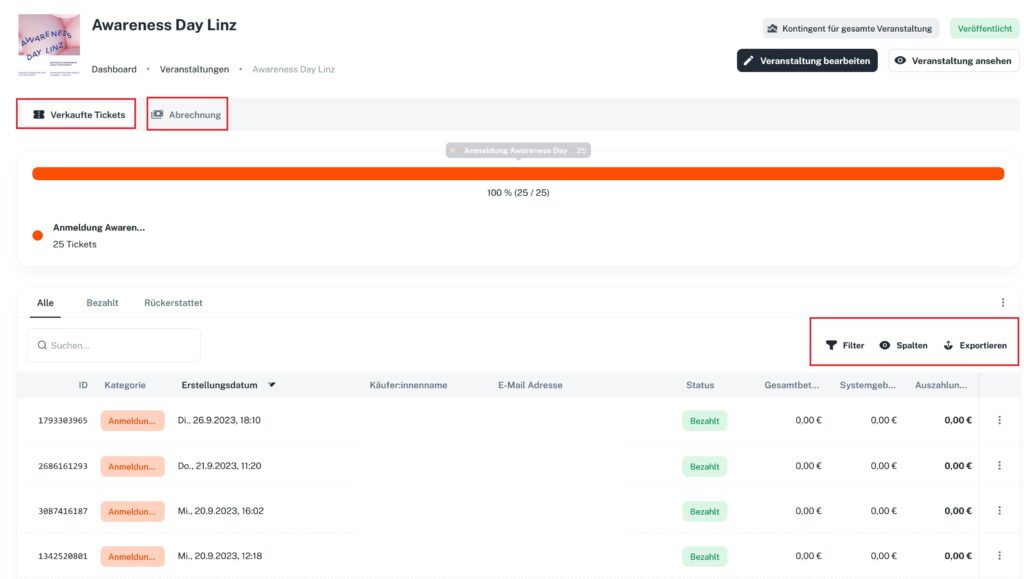
- Unter Filter hast du die Möglichkeit, die Daten nach verschiedenen Kriterien zu filtern. Du kannst auch mehrere Filter gleichzeitig anwenden.
- Unter Spalten kannst du die Spaltenansicht nach Bedarf erweitern, um zentrale Kategorien anzuzeigen.
- Quickbuttons:
- Alle umfasst bezahlte, stornierte und rückerstattete Tickets.
- Bezahlt umfasst ausschließlich bezahlte Tickets – stornierte und rückerstattete Tickets sind nicht enthalten.
- Rückerstattet umfasst ausschließlich rückerstattete Tickets – stornierte Tickets sind nicht enthalten.
- Alle umfasst bezahlte, stornierte und rückerstattete Tickets.
Sobald du die gewünschten Daten hast, kannst du die Liste über Exportieren entweder als PDF-Dokument oder als CSV-Datei herunterladen.
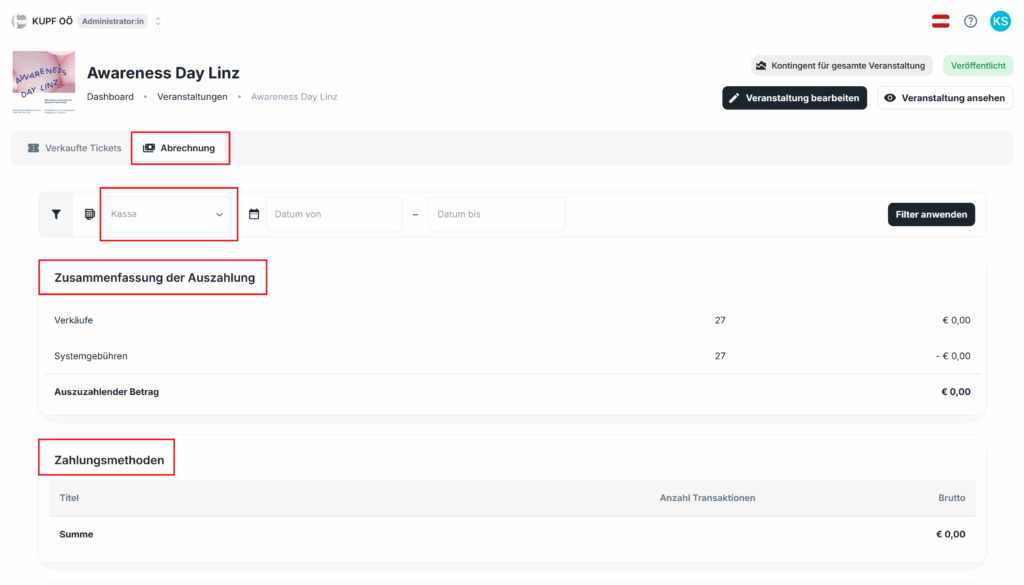
Unter Abrechnung findest du die Zusammenfassung der Auszahlung und alle Details zu den verwendeten Zahlungsmethoden.
Ermäßigungen anlegen
Im Hauptmenü unter „Ermäßigungen“ kannst du ganz klassische Ermäßigungen hinterlegen, die im Warenkorb aufscheinen und Rabattcodes (Promocodes) erstellen.
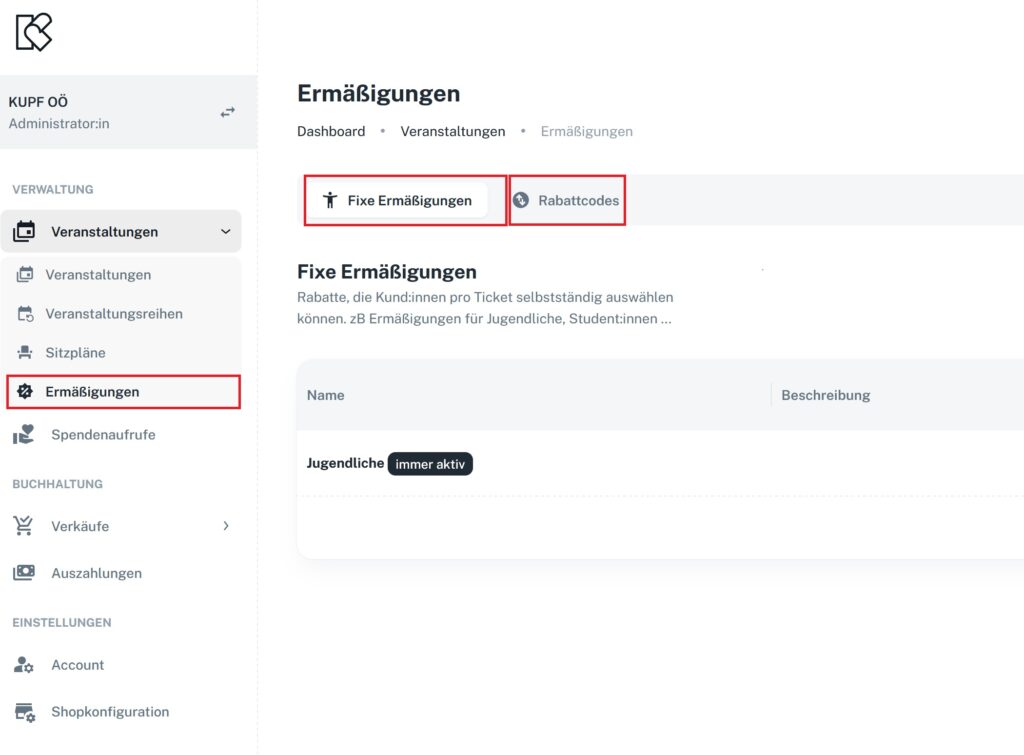
Globale Ermäßigungen sind für alle Events und Kategorien verfügbar. Du kannst eine globale Ermäßigung mit dem Schalter „Bei allen Veranstaltungen & Ticketkategorien hinterlegen“ erstellen. Wenn du den Schalter deaktivierst, kannst du die erstellte Ermäßigung bei ausgewählten Kategorien in den erweiterten Einstellungen miteinbeziehen.
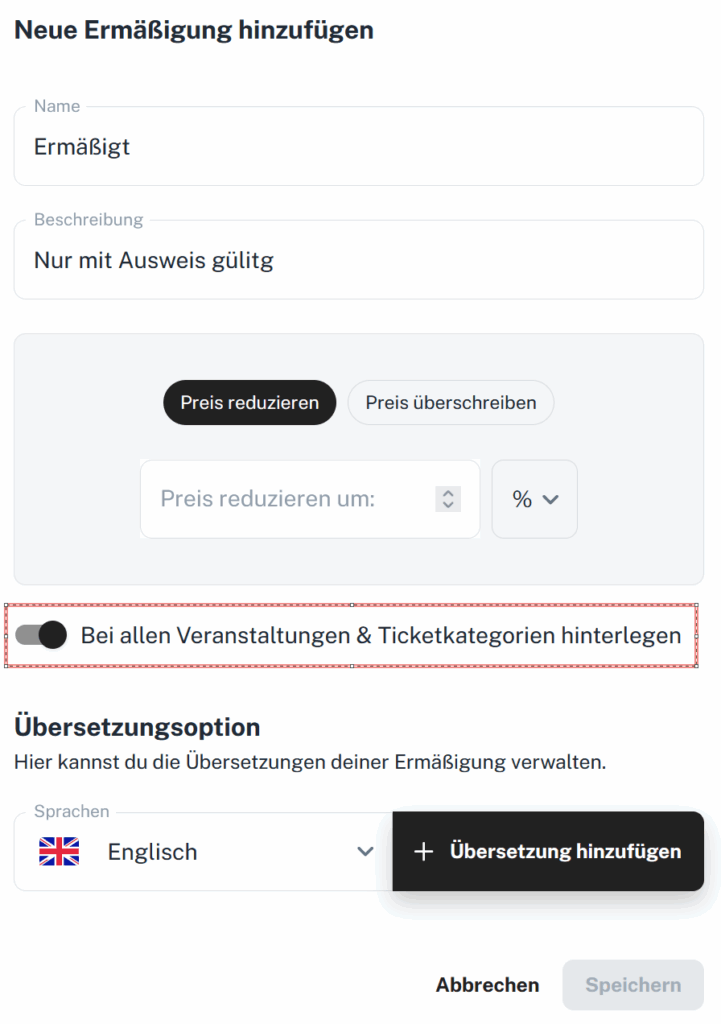
Bei Rabattcodes hast du die Möglichkeit, den Gültigkeitszeitraum und die Anzahl der möglichen Nutzungen des Codes zu definieren. Zusätzlich kannst du Rabattcodes auf einzelne Kategorien beschränken.
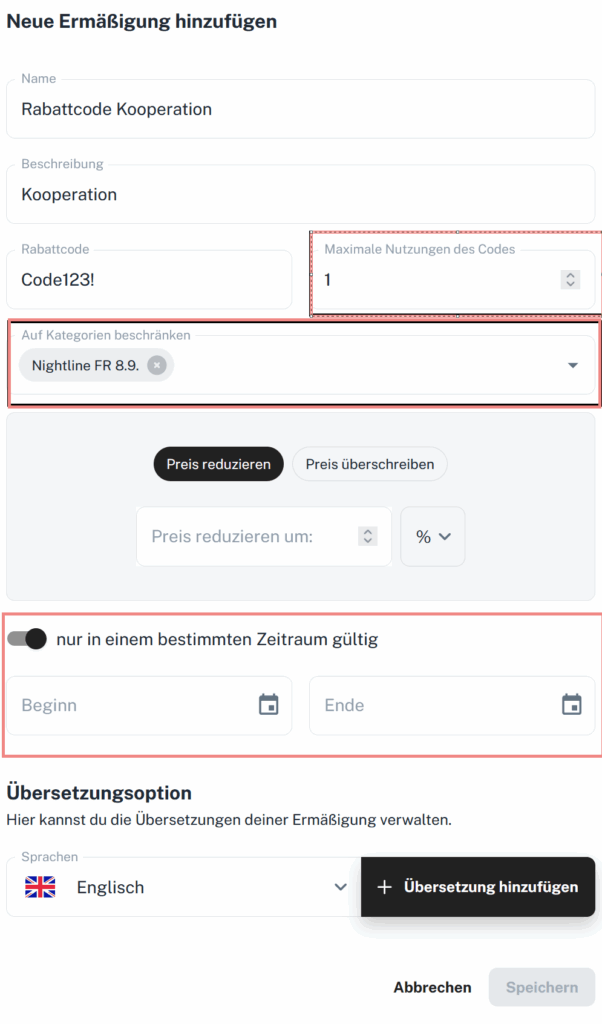
Freikarten
Für Freikarten gibt es mehrere Möglichkeiten:
1) „Bestätigen ohne Zahlung“ im Point of Sale auswählen (es wird ein gültiges Ticket erstellt, aber kein Zahlungseingang verbucht):
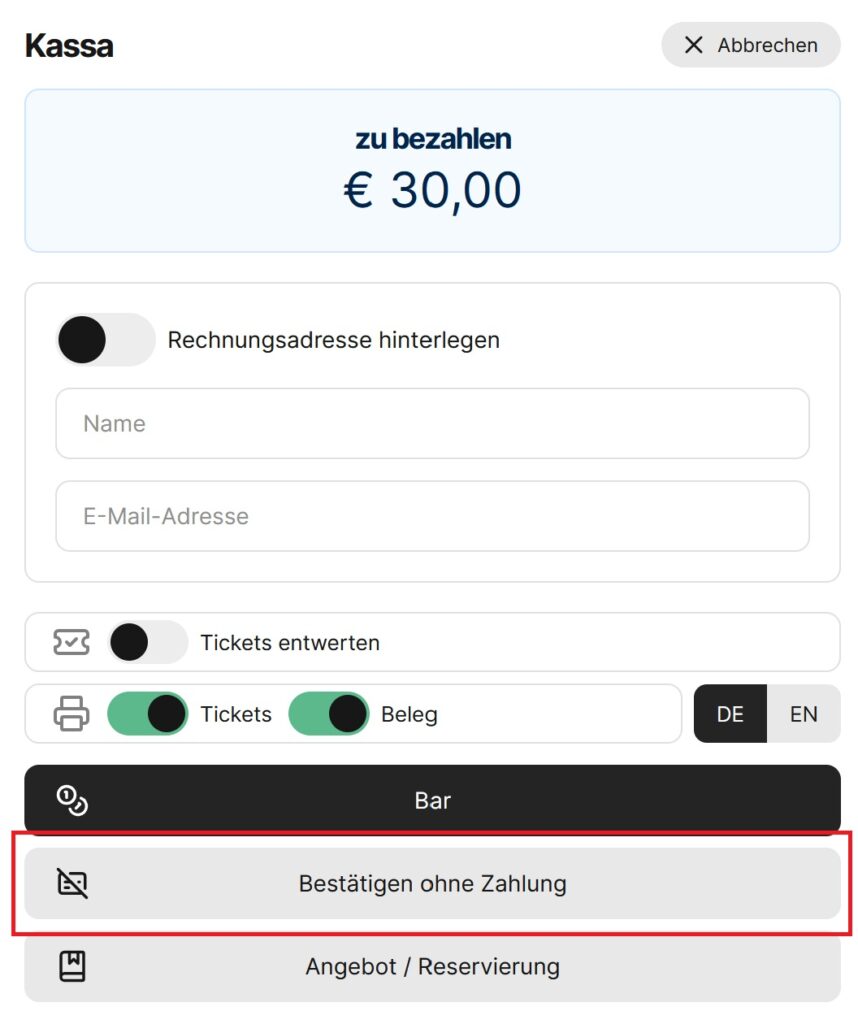
2) Eine eigene 0€-Ticketkategorie erstellen, die nur über den Verkaufskanal „Point of Sale“ verfübar ist und nicht im Webshop (Kategorie bearbeiten -> Erweiterte Einstellungen -> „Verkauf über Web“ deaktivieren):
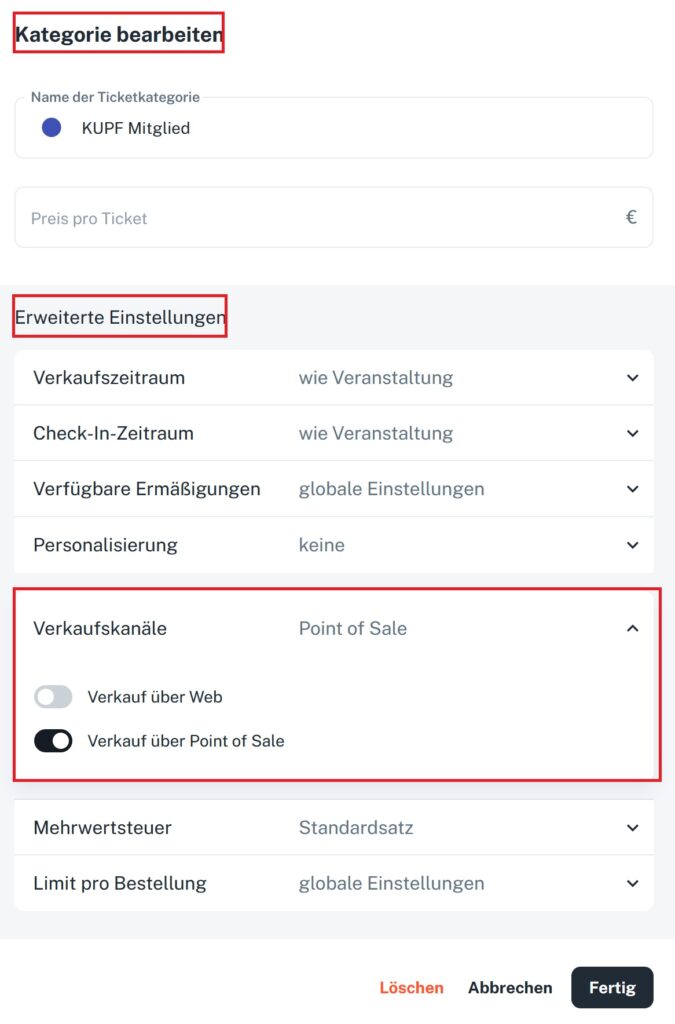
3) Einen Rabattcode mit einer Ermäßigung von 100% erstellen.
Gutscheinverkauf aktivieren
Um den Gutscheinverkauf zu aktivieren, musst du das Feature unter Shopkonfiguration aktivieren.
1) Features in der Shopkonfiguration öffnen:
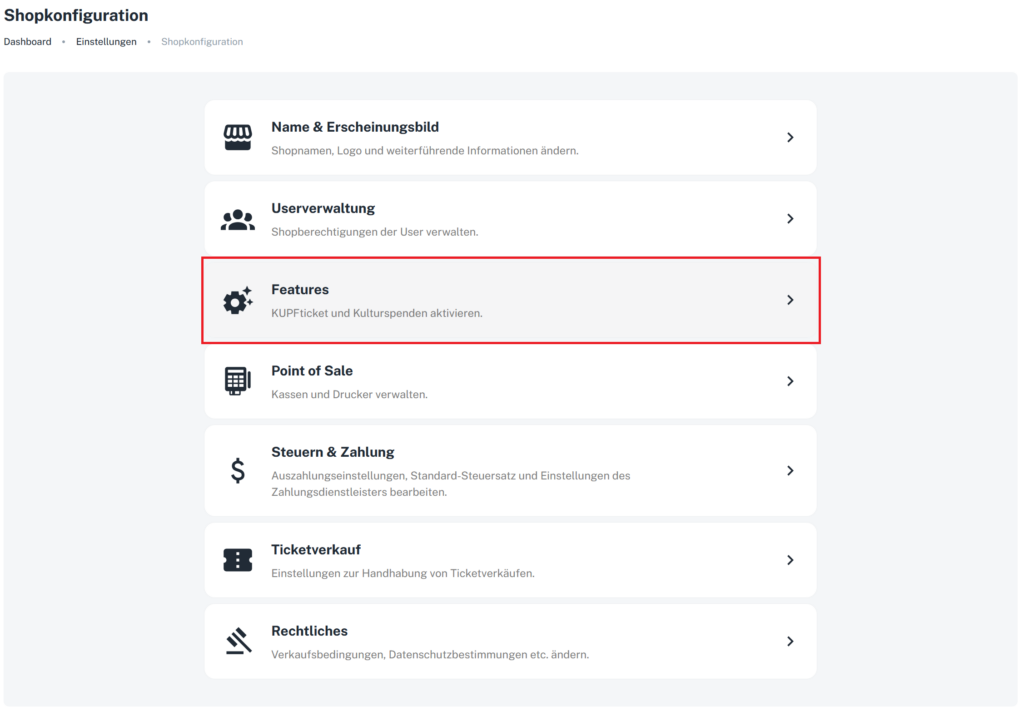
2) „Gutscheinverkauf aktivieren“ auswählen
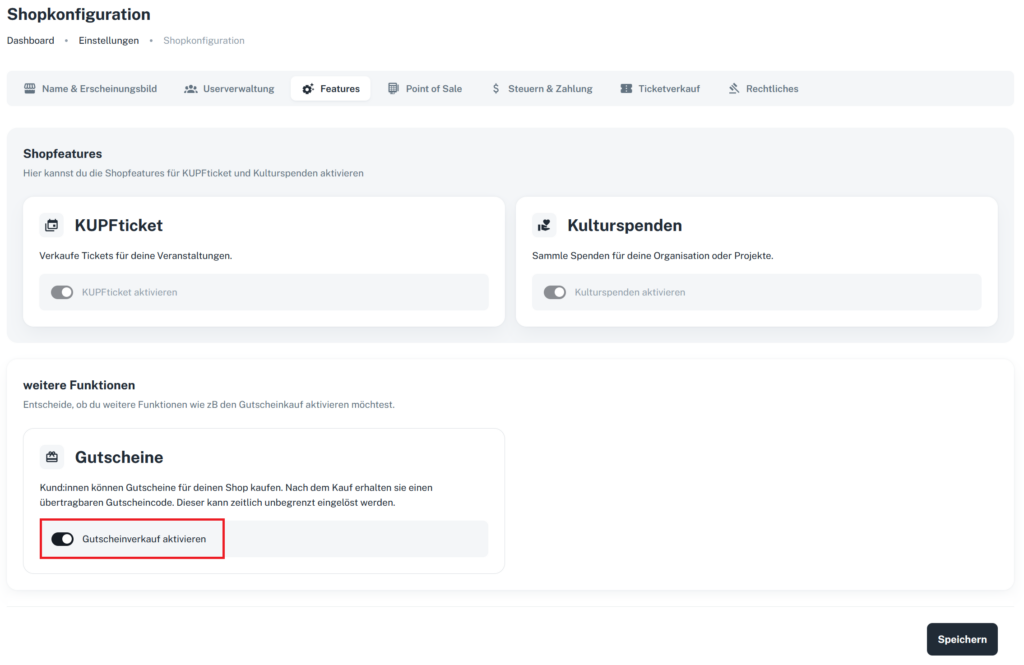
3) Im Webshop wird nun die Option „Gutschein kaufen“ angezeigt
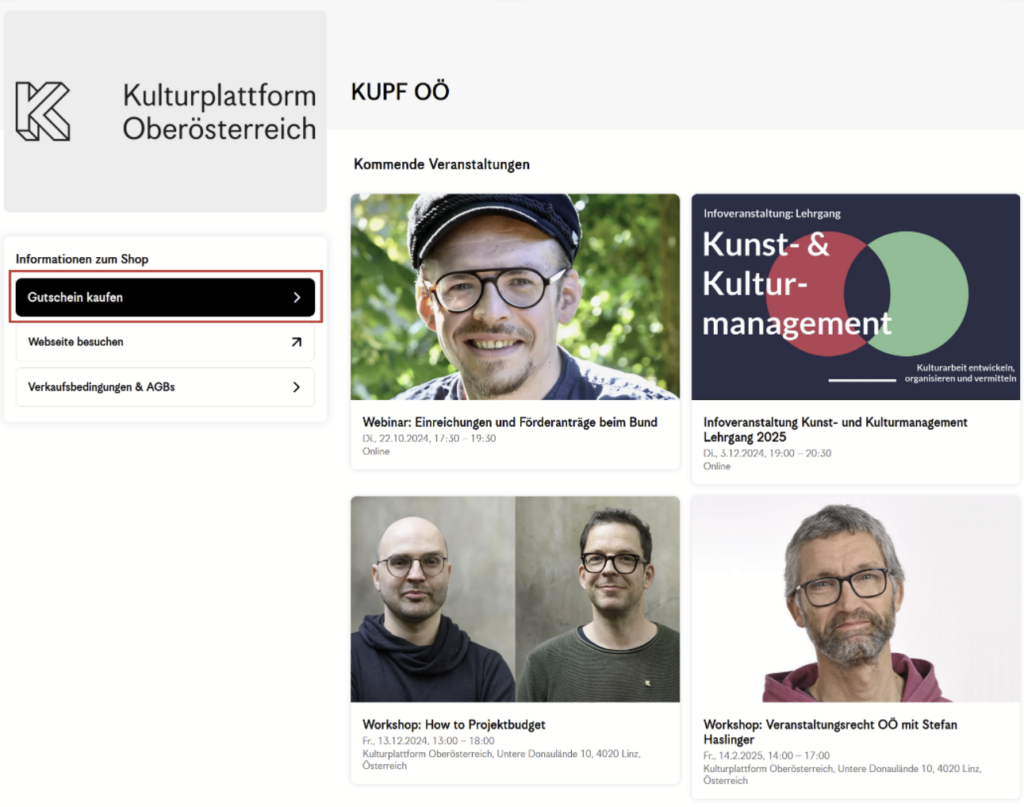
Kassa nicht gefunden
Wichtig: Kassa hinzufügen nicht vergessen: Falls du das Point-of-Sale noch nicht verwendet hast, musst du noch eine Kassa hinzufügen. Siehe „Point of Sale: Kassa hinzufügen“
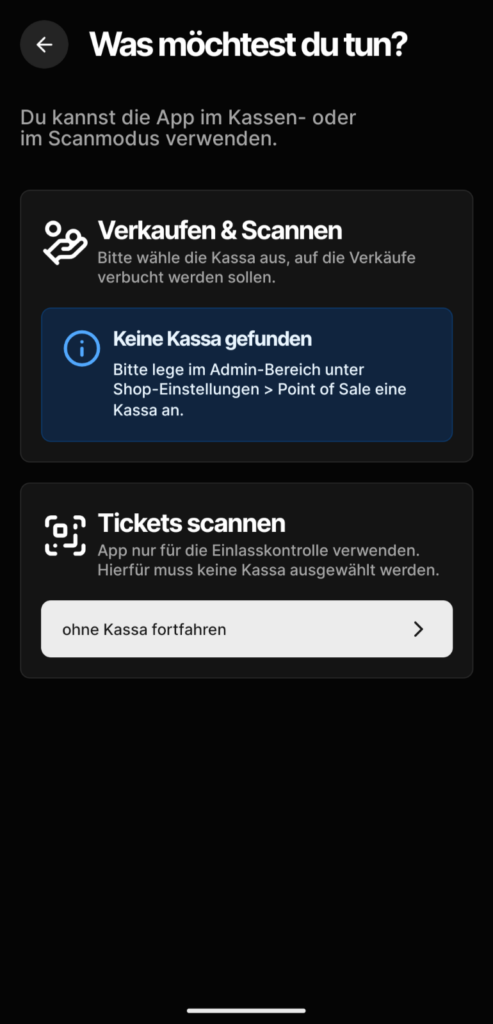
Kategorien erstellen und bearbeiten
Im Veranstaltungs-Editor kannst du Ticket-Kategorien erstellen und jederzeit bearbeiten. Hier kannst du unter anderem den Verkaufszeitraum und den Check-in-Zeitraum festlegen, verfügbare Ermäßigungen auswählen sowie die Verkaufskanäle Web und PoS aktivieren oder deaktivieren.
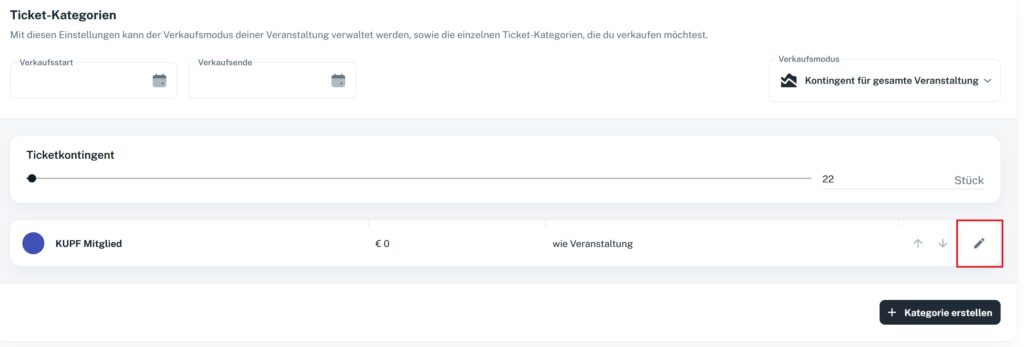
In den Bearbeitungsmodus gelangst du, wenn du direkt bei der Ticket-Kategorie auf das Stift-Symbol klickst (siehe Screenshot). In den erweiterten Einstellungen der Kategorie findest du hilfreiche Tools, um den Verkauf deiner Veranstaltung optimal anzupassen:
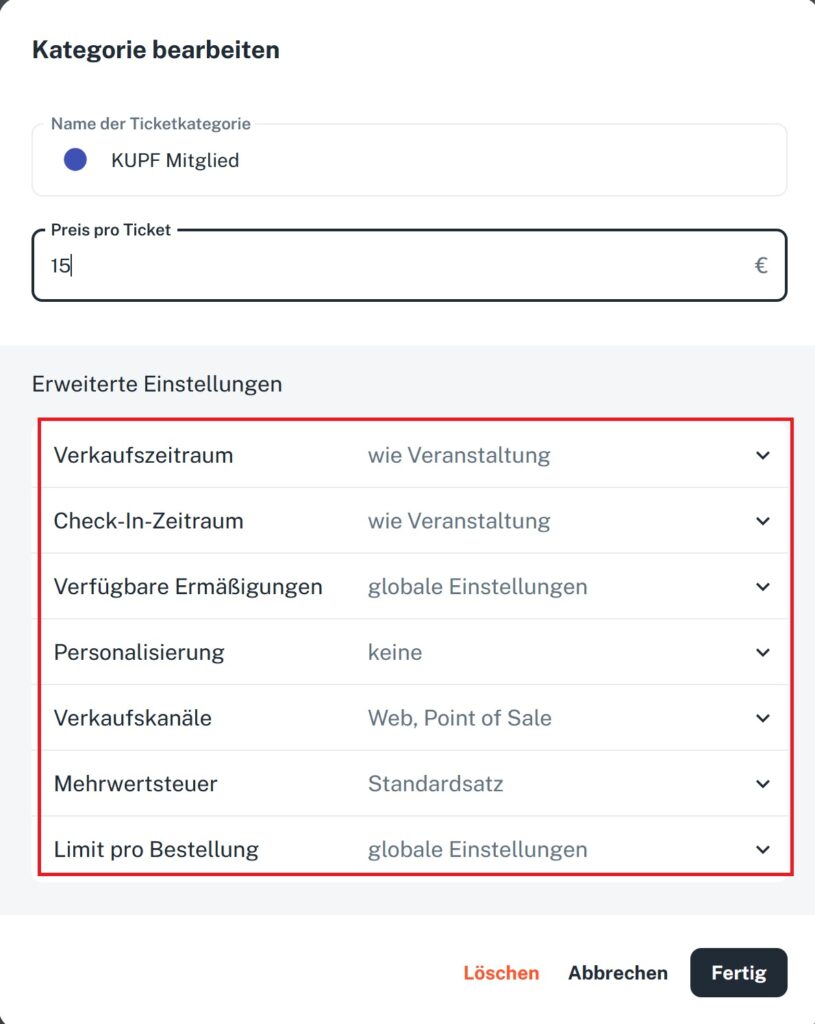
kulturspenden – Auszahlungen
Dier Auszahlung erfolgt automatisch einmal im Monat.
Die Rechnung erhält ihr per E-Mail und sie ist in eurem Adminbereich jederzeit downloadbar.
kulturspenden – Buttons & Banner
kulturspenden – FAQs des Finanzamts
Hier findest du alle nötigen Informationen zusammengestellt vom Finanzamt:
https://www.bmf.gv.at/themen/steuern/spenden-gemeinnuetzigkeit/spendenbeguenstigung-neu.html
kulturspenden – Spendenaufruf erstellen
Schritt 1: Kulturspenden aktivieren
Unter „Shopkonfiguration“ -> „Features“ kannst du jederzeit das Feature „Kulturspenden aktivieren“:
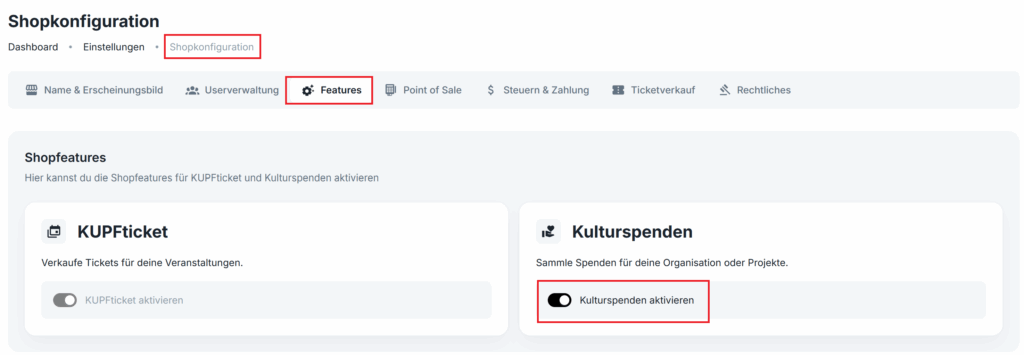
Schritt 2: Spendenaufruf erstellen
Jetzt kannst du unter „Spendenaufrufe“ jederzeit einen Spendenaufruf für deine Organisation estellen oder eine Crowdfunding-Kampagne (Projektspende) starten:
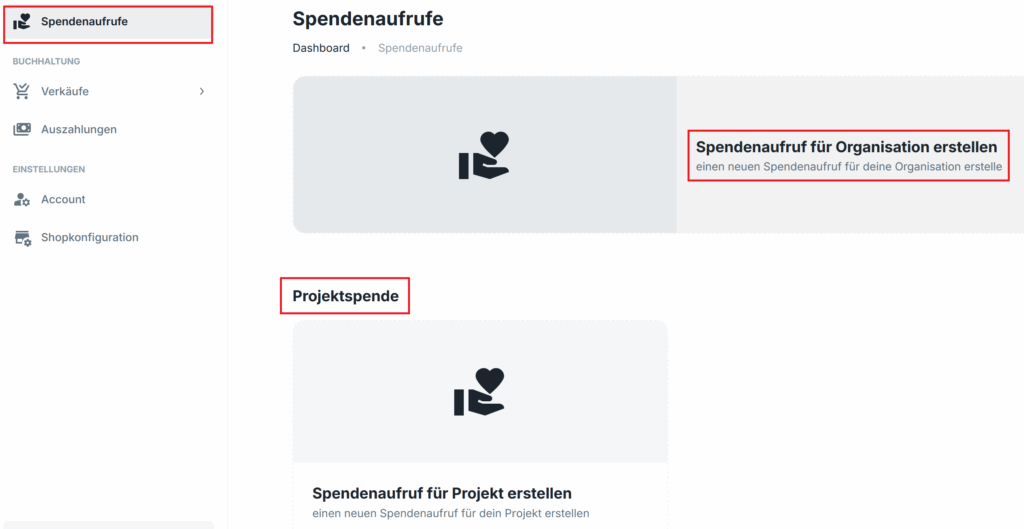
(optional) Schritt 3: Spendenabsetzbarkeit aktivieren
Unter „Shopkonfiguration“ -> „Steuern & Zahlung“ kannst du optional die Spendenabsetzbarkeit aktivieren, wenn deine Organisation auf der Liste der spendenbegünstigten Organisationen steht.
Bei der Spendenregistriernummer gilt folgendes Format: KK–1234 -> den Bindestrich nicht vergessen. Manchmal scheint dieser im Bescheid der Behörde nicht auf.
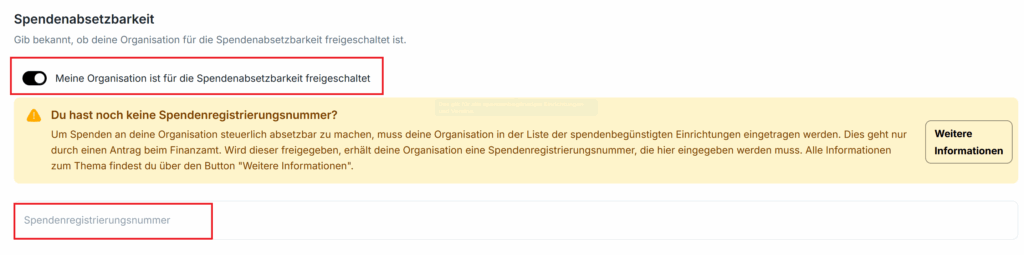
kulturspenden – Spendenbegünstigung seit 1.1.24
Hinweis zur neuen Spendenbegünstigung:
Seit 1.1.2024 können alle gemeinnützigen Einrichtungen in die Liste der spendenbegünstigten Einrichtungen optieren.
Das Finanzamt hat dafür eine übersichtliche FAQ zusammengestellt.
kulturspenden.at unterstützt euch bei der notwendigen Meldung der Spenden an das Finanzamt. Wir stehen euch bei Fragen zur Verfügung.
kulturspenden – Spendenbestätigung
Eure Spender:innen erhalten von uns automatisch eine Bestätigungsmail mit der Spendenbestätigung über den gesamten Betrag, der an euch gespenden wurde.
kulturspenden – Statuten schon geprüft?
Seit 01. Jänner 2024 ist die Spendenbegünstigung allen gemeinnützigen Vereinen, d.h. auch Kulturvereine, zugänglich. Spenden an einen gemeinnützigen Kulturverein können ab sofort steuerlich abgesetzt werden. Ein wichtiges Kriterium zur Erlangung der Spendenbegüstigung sind die Statuten des Vereins. Erfüllen die Statuten die notwendigen Anforderungen hinsichtlich Gemeinnützitgkeit?! Hier eine Checkliste.
Alle Informationen:
https://igkultur.at/praxis/spendenbeguenstigung-statuten-schon-gecheckt
kuturspenden – Gebührenübersicht
Online und PoS über Karten-Terminal:
Spenden: 3,7% des Bruttopreises + 0,20 € + UST
Mindest-Gebühr:
Spenden: 0,30 € + UST
Mindest-Spende:
1,00 €
Siehe:
https://kupfservices.com/kosten-und-gebuehren/
Marketing – Logos und Patches
Logos und Icons für deine Website, dein Plakat oder deine Social Media Kanäle findest du hier.
Maximale Anzahl an Tickets pro Bestellung
Unter „Shopkonfiguration“ -> „Ticketverkauf“ kannst du für deinen Shop eine maximale Anzahl an Tickets pro Bestellung festlegen:
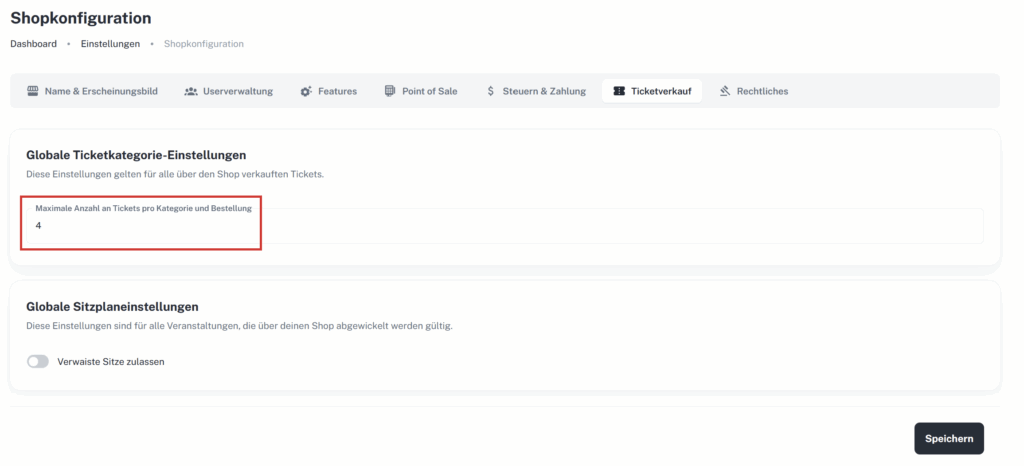
Zusätzlich kannst du das Limit in den erweiterten Einstellungen einer Ticket-Kategorie anpassen. Diese Einstellung ist nur für die jeweilige Kategorie gültig und überschreibt das globale Limit in den Shopkonfigurationen:
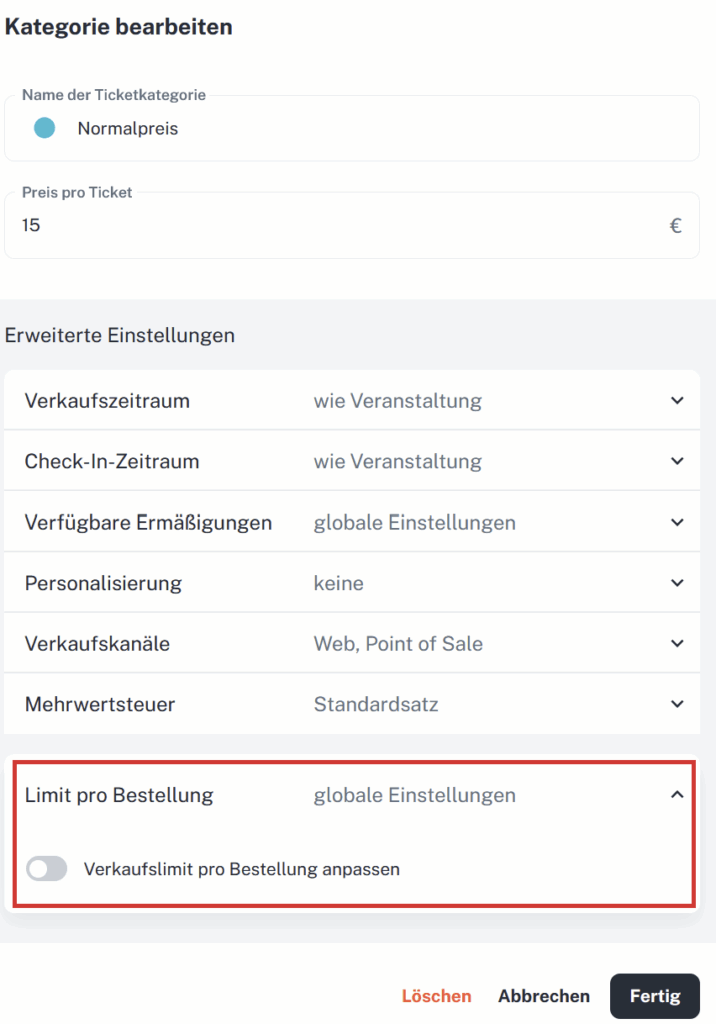
Wenn die Käufer:innen das Limit im Warenkorb erreichen, erscheint ein Info-Popup:
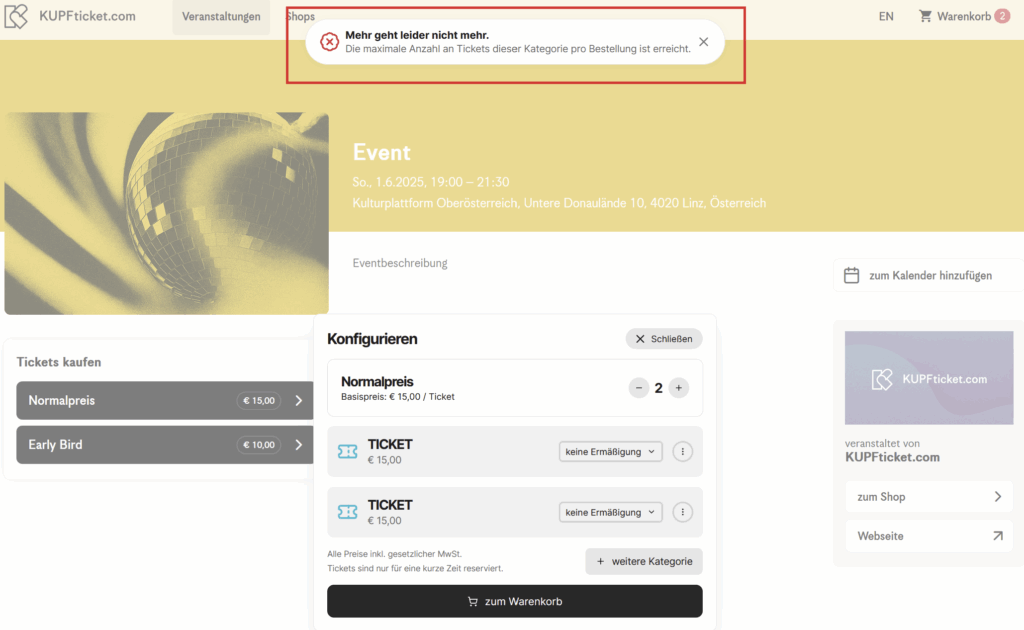
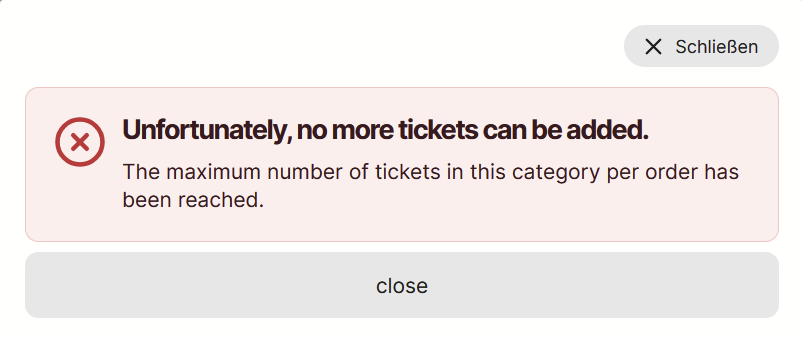
Mehrsprachigkeit einstellen
KUPFticket.com kann standardmäßig in Deutsch und Englisch verwendet werden. Zusätzlich hast du die Möglichkeit, den Titel der Veranstaltung sowie die Beschreibung, einzelne Kategorien, Ermäßigungen und Rabattcodes zu übersetzen.

Point of Sale – Allgemeine Info
Wenn du vor Ort Tickets verkaufen möchtest, kannst du entweder unsere kostenlose App nutzen oder unseren Ticketdrucker samt Kartenterminal kaufen oder mieten.
1) Im Point of Sale (PoS) kannst du jederzeit Tickets einbuchen, Reservierungen erstellen oder Freikarten ausstellen.
2) Für den Ticketdruck stellen wir einen Drucker zur Verfügung. Der Ticketdruck ist derzeit nur über den Browser möglich, jedoch nicht über die App. Wir empfehlen die Verwendung von Chrome.
3) Für die Abwicklung von Kartenzahlungen stellen wir dir gerne ein brandneues Stripe-Terminal zur Verfügung.
4) Das Point of Sale kannst du direkt über den Adminbereich öffnen.
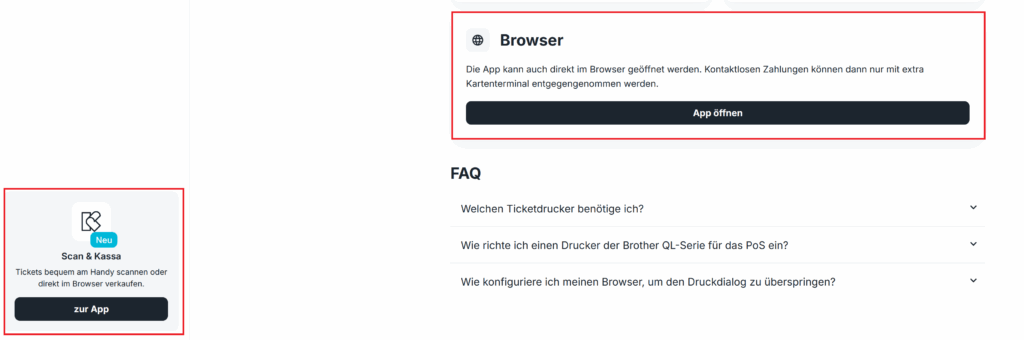
Hinweis: Mit unserer modernen App kannst du Tickets via „Tap-to-Pay“ direkt mit dem Smartphone verkaufen.
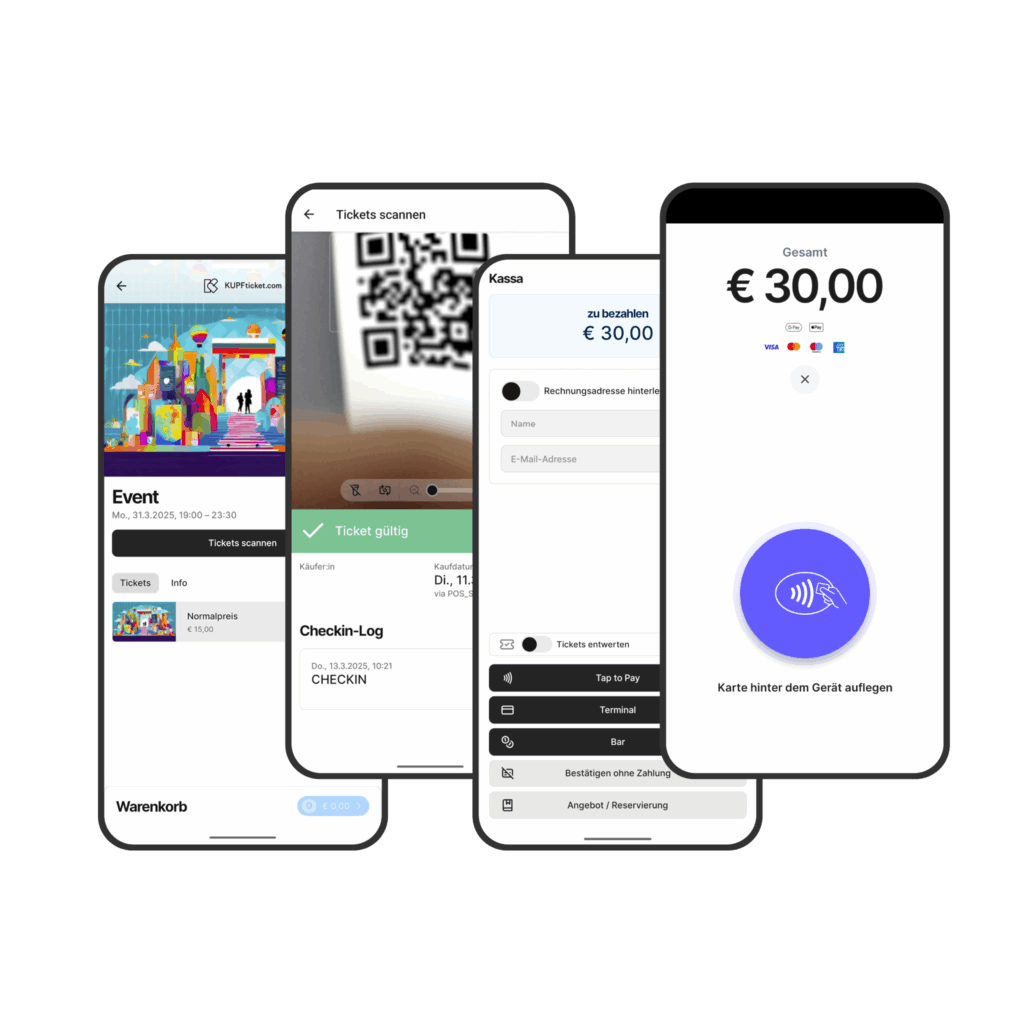
Alle weiteren Einstellungen findest du in den jeweiligen Einträgen in unseren FAQs.
Point of Sale – Hardware kaufen oder mieten
Point of Sale (PoS) Stationen wie Abendkassen oder Vorverkaufsstellen können mit direkt integrierten Karten-Terminals und Drucksystem ausgestattet werden. Das Terminal von Stripe wird dabei über das Internet mit dem Ticketshop verbunden. Der Drucker wird via USB an den PC oder Laptop angeschlossen.
Kauf
PoS Karten-Terminal: 299 € netto + UST
PoS Karten-Terminal-Dockingstation: 45 € netto + UST
PoS Drucker: 99 € netto + UST
Miete
PoS Karten-Terminal: 12 € netto + UST pro Tag
PoS Karten-Terminal-Dockingstation: 2 € netto + UST pro Tag
PoS Drucker: 6 € netto + UST pro Tag
Pro Ausleihvorgang 30 € netto + UST Pauschalbetrag für Vorbereitung und Rücknahme, unabhängig der Anzahl der Geräte.
Bei Schäden an den Geräten haftet der Ausleiher für die Reperatur- bzw. Ersatzkosten.
Wir bitten um eine rechtzeitige Bestellung, die Lieferzeit kann je nach Verfügbarkeit der Geräte bis zu drei Wochen dauern
Point of Sale – Kartendrucker konfigurieren
1) Treiber installieren
https://www.brother.de/support/ql-800/downloads
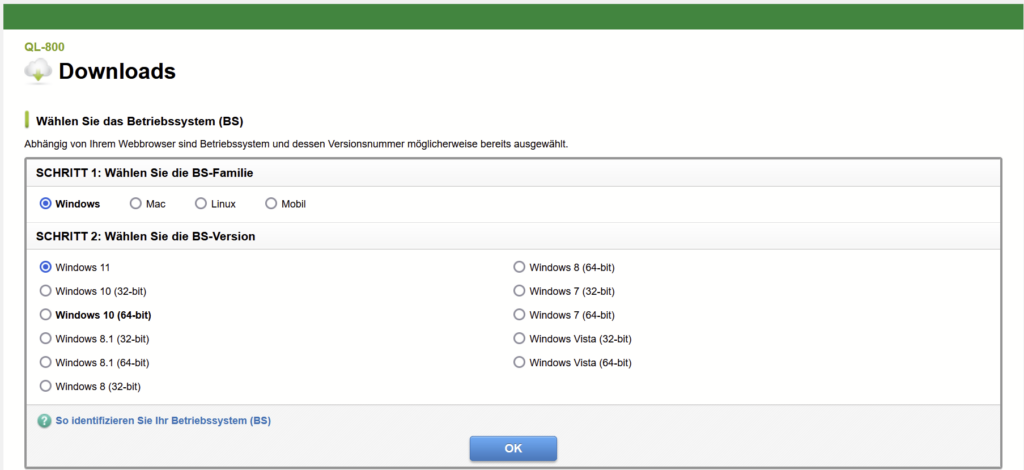
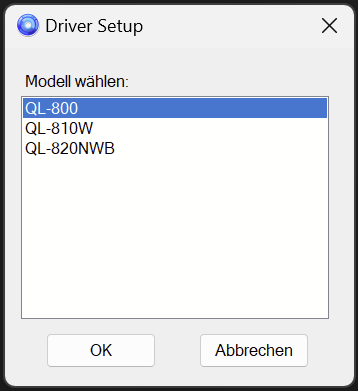
2) Das Gerät via USB-Kabel mit dem PC verbinden
3) Druckeinstellungen in den Systemsteuerungen am PC öffnen (nicht im Browser), bei der Ticketbreite 54 mm auswählen und Ticketlänge manuell auf 140 mm anpassen.
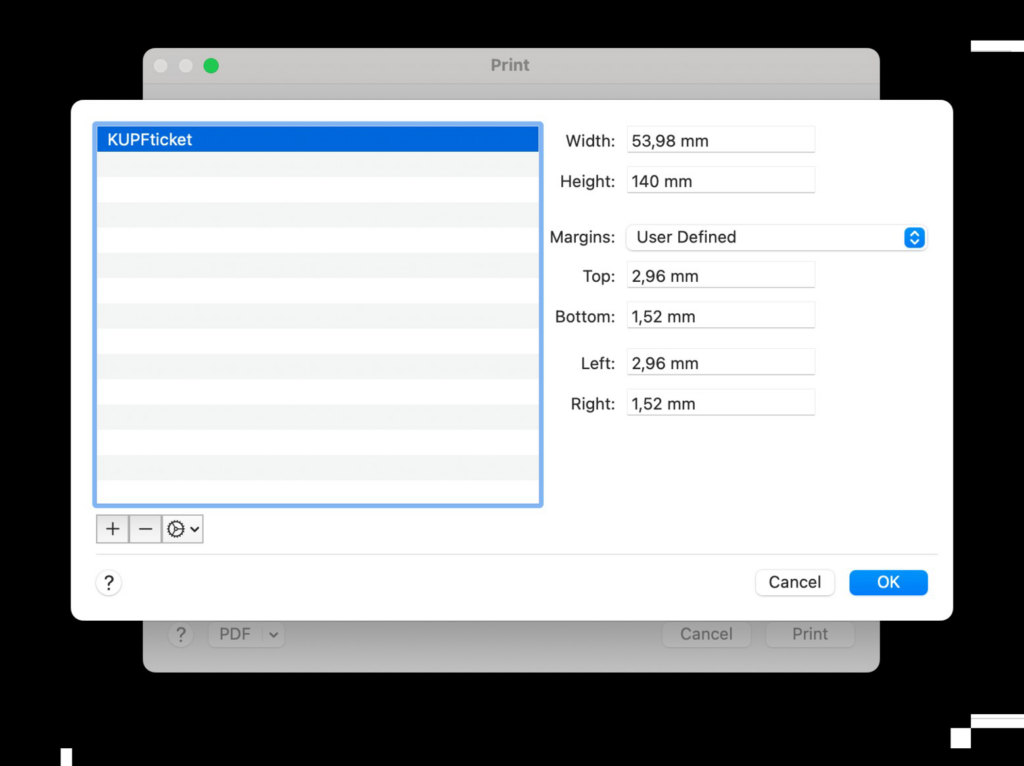
4) Im Druckdialog des Browsers folgende Einstellungen definieren:
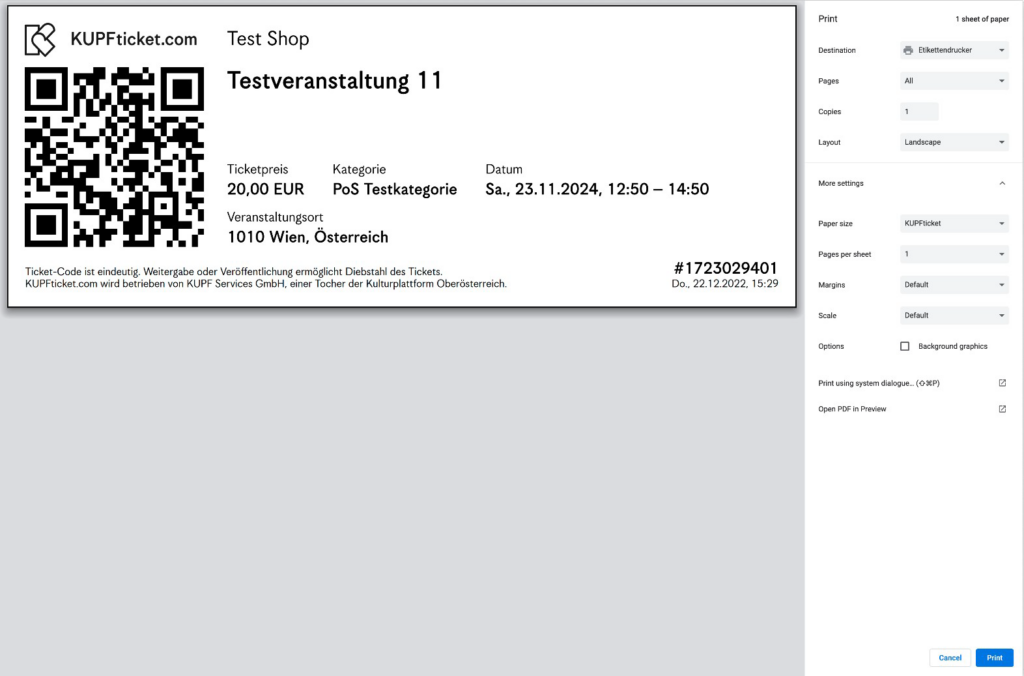
Point of Sale – Kasse und Kartenterminal hinzufügen
Damit du über das PoS auch Kartenzahlungen akzeptieren kannst, musst du in den PoS-Einstellungen ein Stripe Terminal hinzufügen. Gehe dazu im Hauptmenü auf „Shopkonfiguration“ und wähle dort „Point of Sale“ aus.
1) Point of Sale konfigurieren
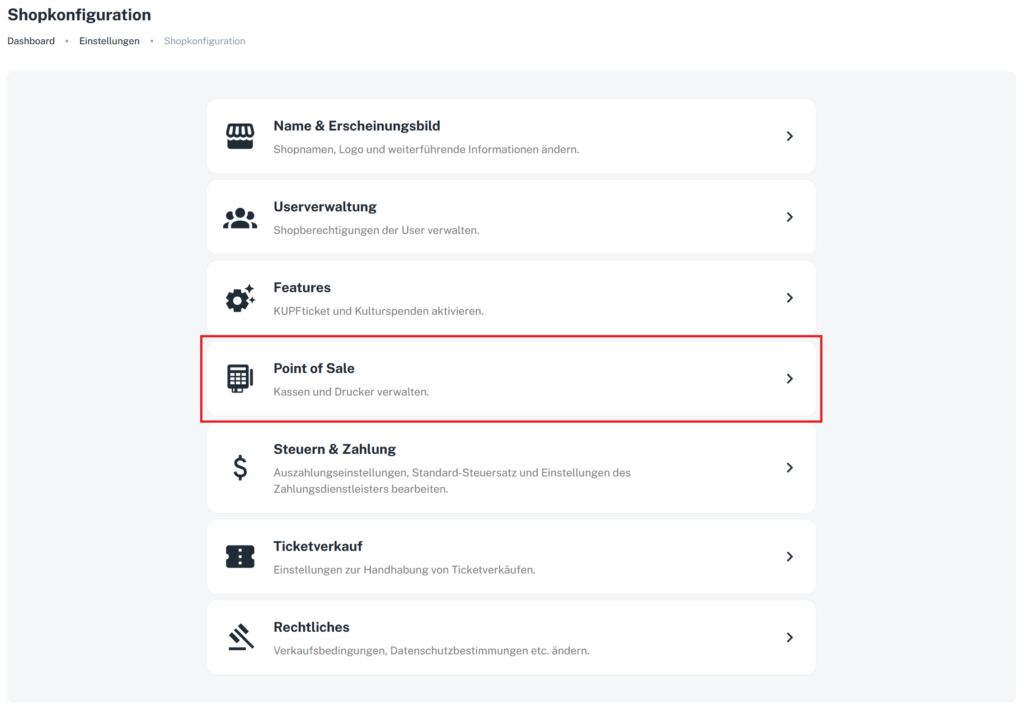
2) Kasse hinzufügen

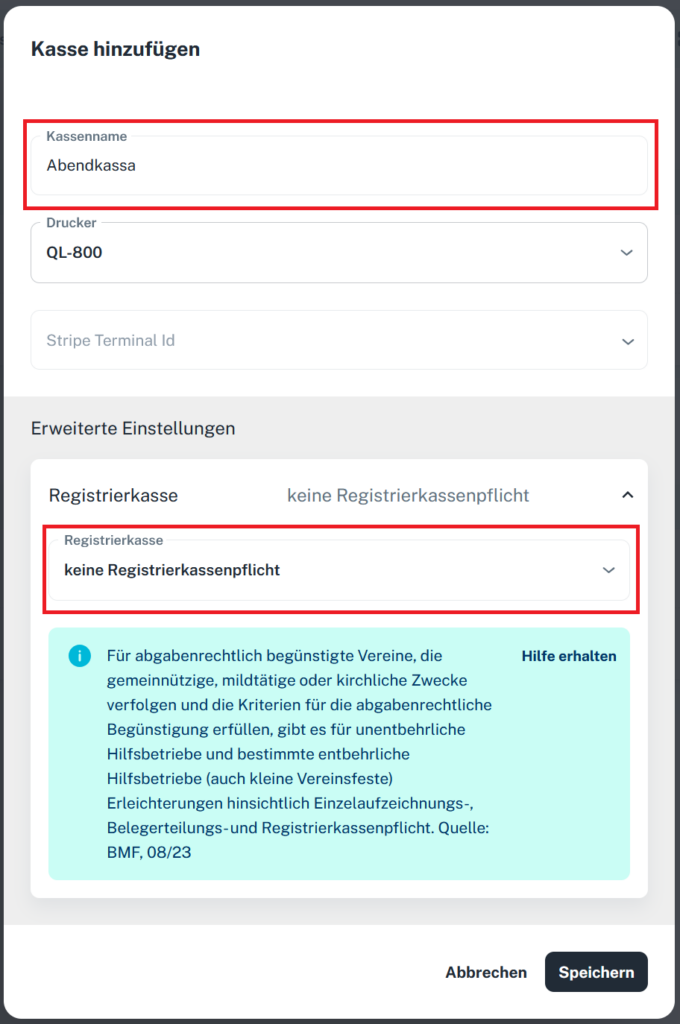
3) Stripe Terminal hinzufügen
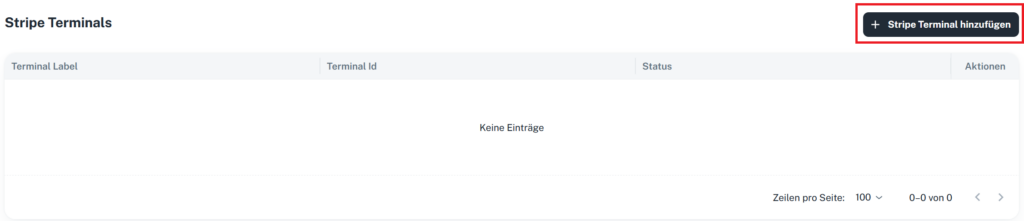
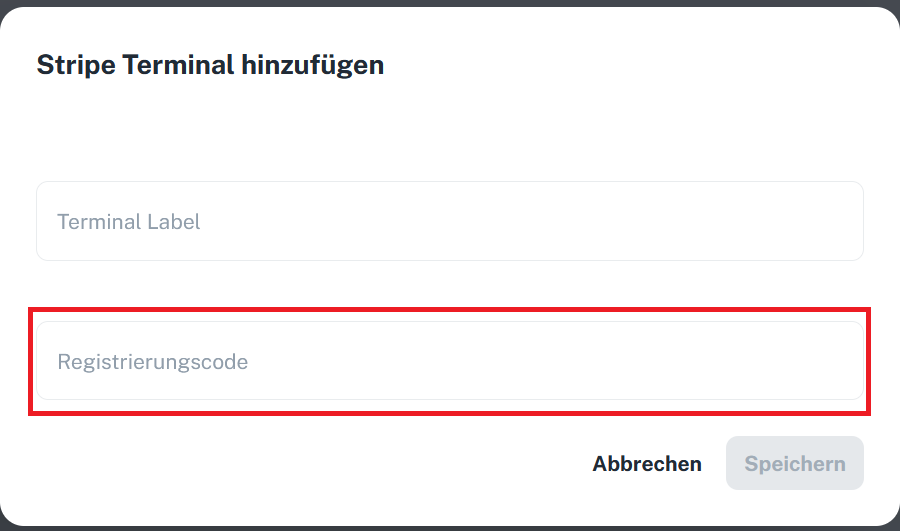
Schalte nun das Kartenterminal ein, verbinde es mit einem W-LAN und warte bis der Registrierungscode aufscheint.
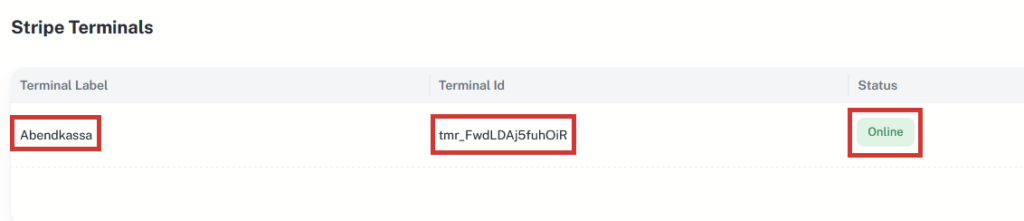
Ob das Terminal mit dem Shop verbunden ist, erkennst du am Status „Online“. Nun muss das Stripe Terminal nur noch mit der Kasse verknüpft werden.
4) Kasse und Terminal verknüpfen

Gehe in den Bearbeitungsmodus der Kasse, indem du zuerst auf die drei Punkte und dann auf „Bearbeiten“ gehst.
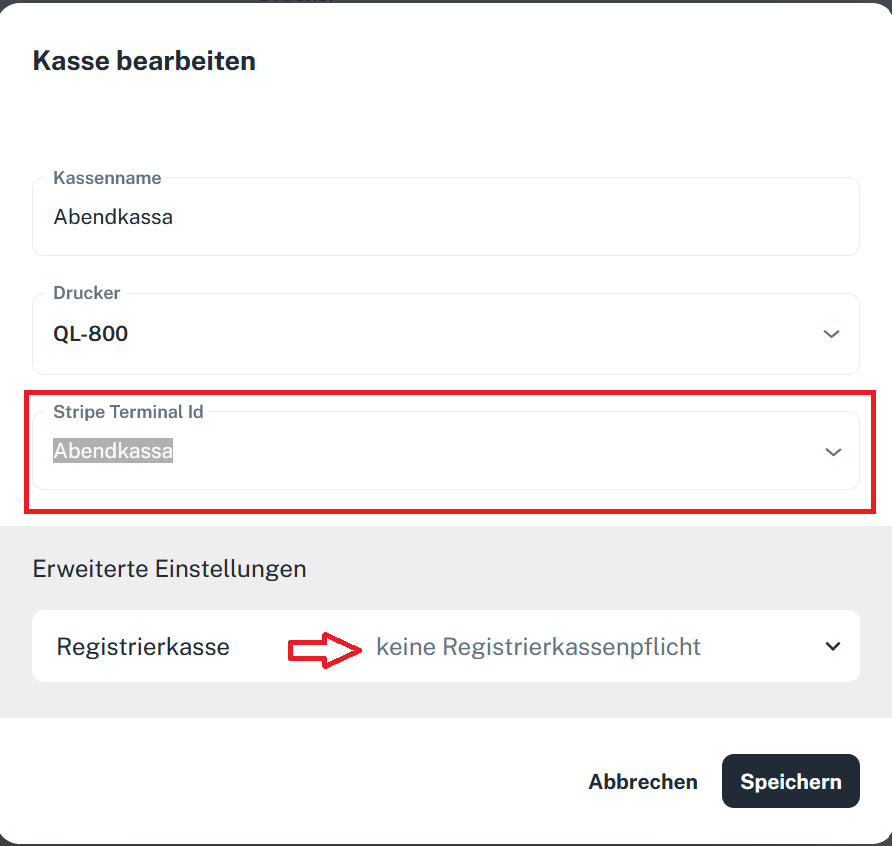
Wähle nun im Dropdown-Menü das zuvor erstellte Stripe Terminal aus.
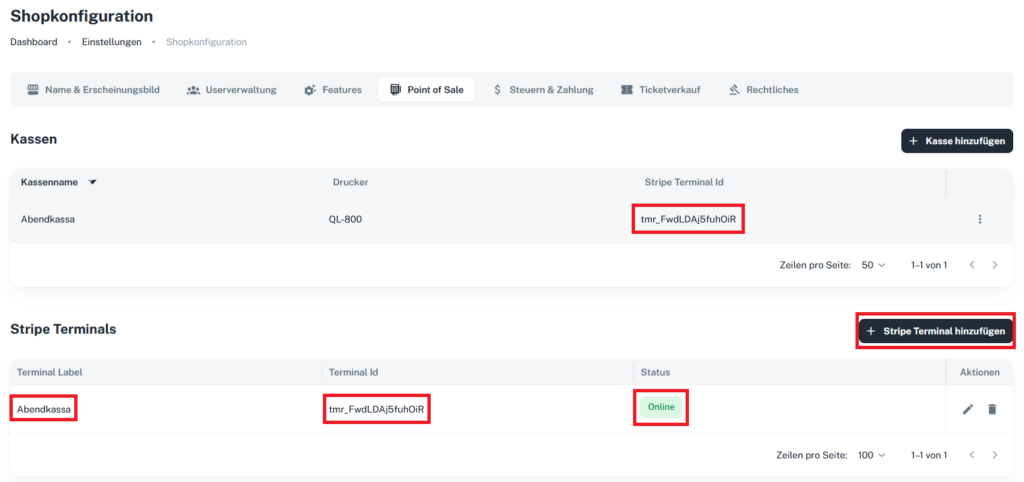
Wenn alle Einstellungen vorgenommen wurden, scheint nun das verknüpfte Stripe Terminal bei der Kasse auf.
Solltest du eine Registrierkassenanbindung benötigen, kannst du dies im Bearbeitungsmodus der Kasse einstellen:
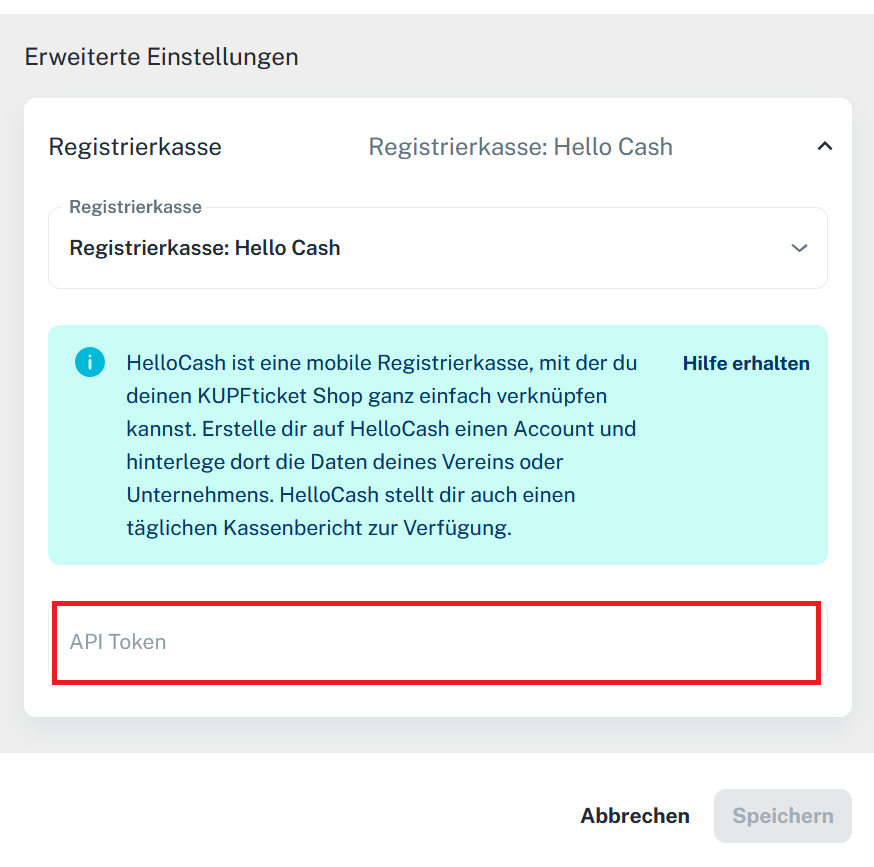
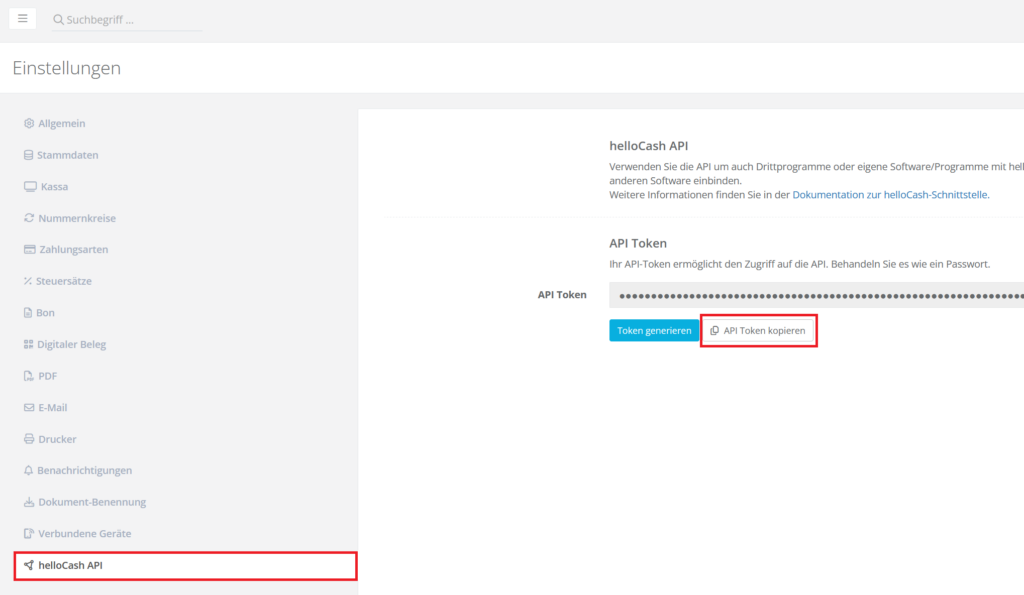
Point of Sale – Reservierungen
Reservierungen kannst du im Point of Sale über die Option „Angebot / Reservierungen erstellen“ entgegennehmen.
Wenn du die E-Mail Adresse der Käufer:in hinterlegst und die Option „Bearbeiten und Bezahlen durch Empfänger:in erlauben“ aktivierst, kann der Bezahlvorgang von der Käufer:in selbst abgeschlossen werden.
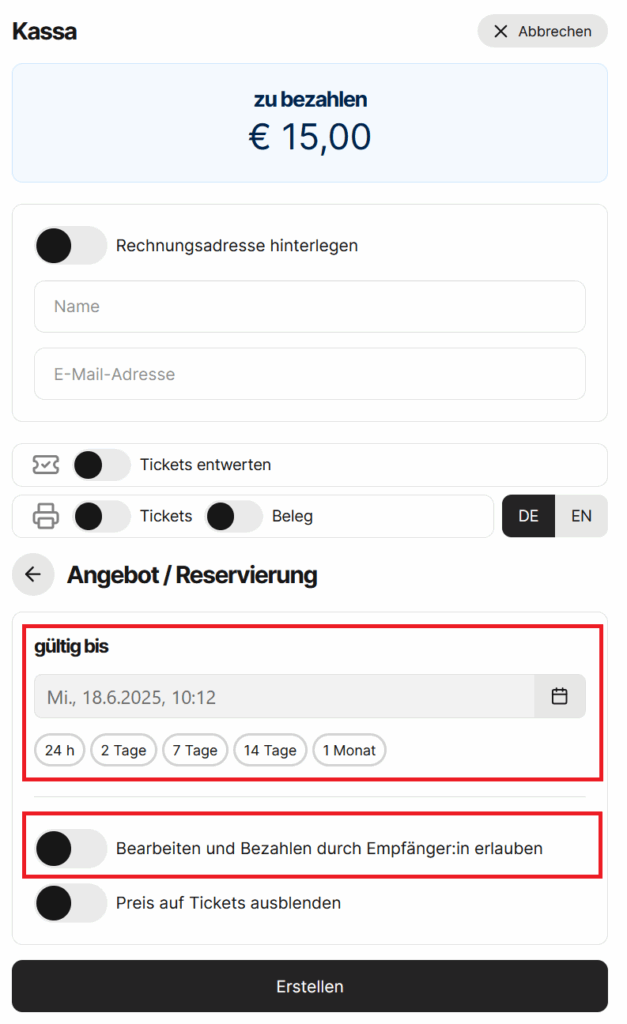
Unter „Reservierungen öffnen“ kannst du Reservierungen im Warenkorb jederzeit öffnen und den Bezahlvorgang (in bar oder via Terminal) abschließen.

Point of Sale – Ticketrollen
Hier findest du die Ticketrollen für den Ticketdrucker:
Brother-Store
Günstigere Alternativen findet ihr in den gängigen Online-Shops.
Point of Sale – wie verkaufe ich Tickets?
1) Die gewünschte Veranstaltung und Kategorie auswählen:
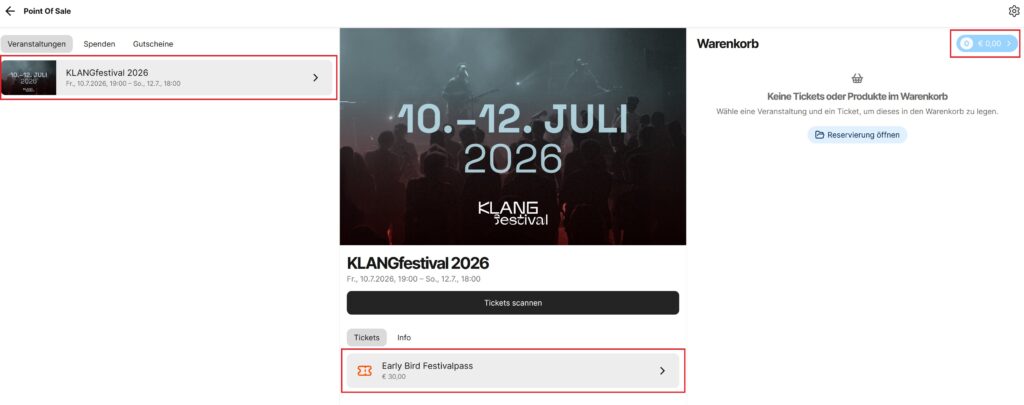
2) Falls die Tickets personalisiert werden sollen oder eine Ermäßigung ausgewählt werden muss, kannst du dies im nächsten Schritt konfigurieren:
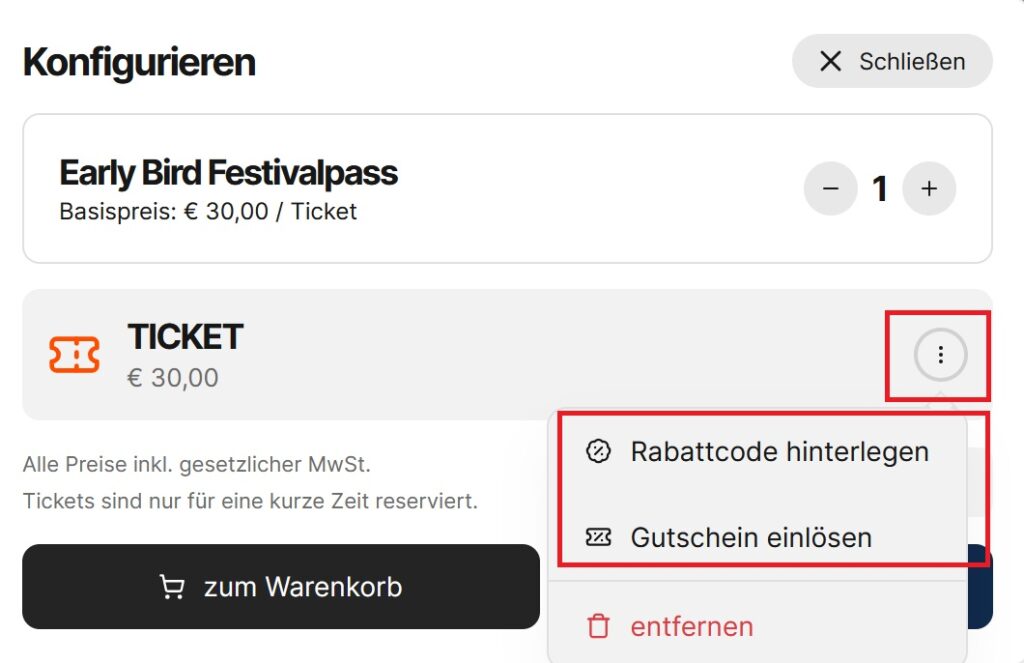
3) Wenn du „zum Warenkorb“ auswählst kannst du rechts oben den Bezahlprozess einleiten:
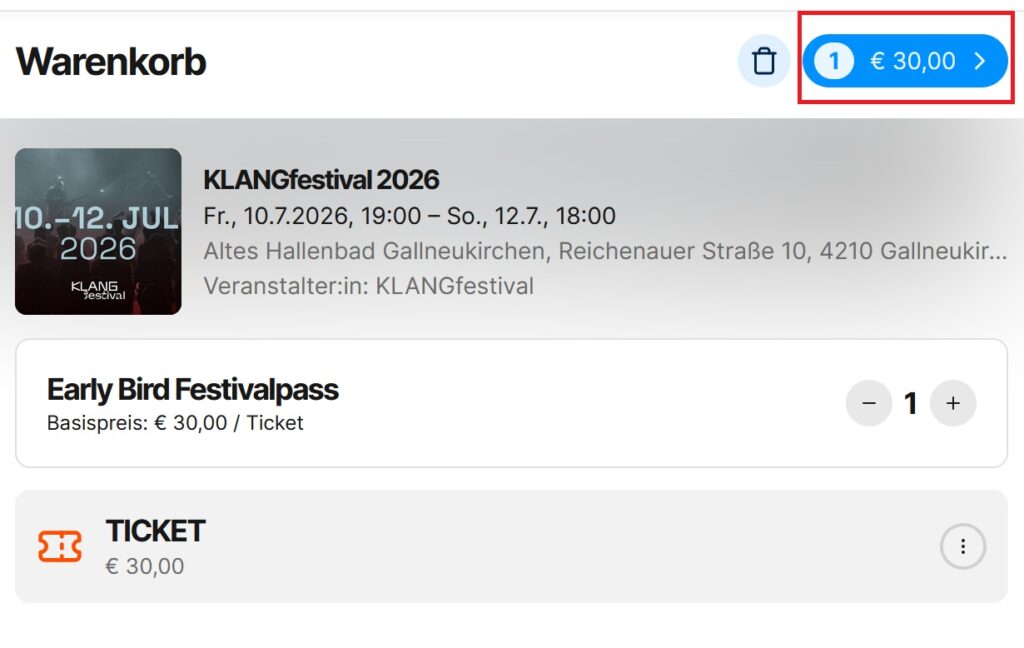
4) Nun kannst du auswählen, ob in bar oder mit Karte bezahlt werden soll bzw. kannst du hier auch Reservierungen oder Freikarten einbuchen.
5) Nach dem erfolgreichen Bezahlprozess werden die Tickets samt Rechnung automatisch über den zur Verfügung gestellten Printer ausgedruckt.
Rückerstattung durchführen
Unter „Tickets“ die richtige Buchung auswählen (unabhängig davon, ob sie online, über die App oder via Kartenterminal bezahlt wurde). In der ganz rechten Spalte auf die drei Punkte klicken und „Stornieren & Rückerstatten“ auswählen.
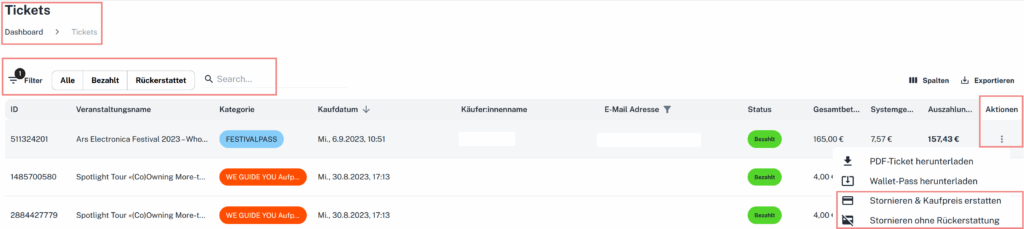
Scan & Kassa-App Download
Scan & Kassa-App Login
Melde dich ganz einfach mit deinen Zugangsdaten von KUPFticket.com in der Scan-App an.
Sobald du eingeloggt bist, erhältst du Zugriff auf deinen Shop und kannst Tickets direkt über die App verkaufen oder die QR-Codes auf digitalen oder ausgedruckten Tickets (PDF) scannen.
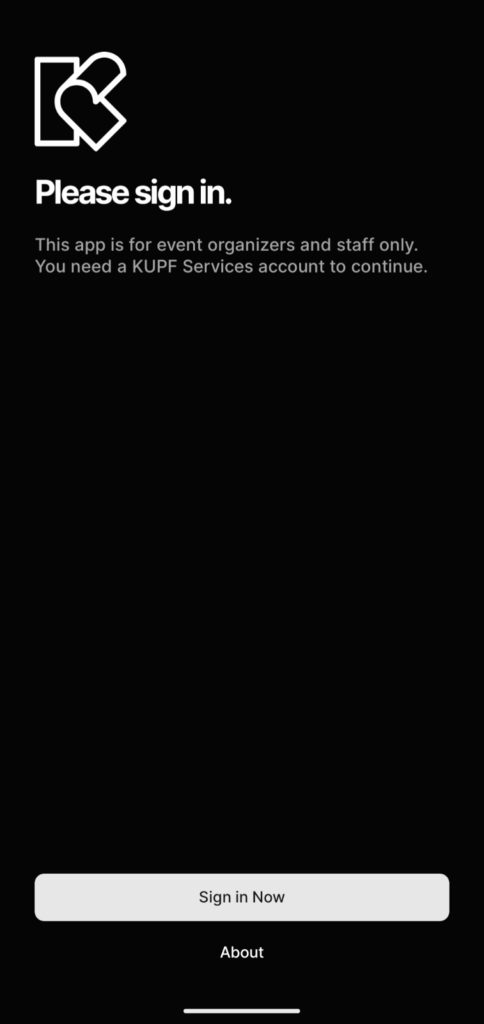
Service-Hotline für Shopbetreiber:innen
Unsere Service-Hotline ist nur für Shopbetreiber:innen besetzt.
Mo-Fr von 9:00 bis 16:00 Uhr
0732 79 42 88 90
Ticketbestellungen und Kundenservice werden nicht über diese Nummer abgewickelt. Bitte wenden Sie sich direkt an die Veranstalterin bzw. den Veranstalter.
Sichtbarkeit deiner Veranstaltung
Im Veranstaltungs-Editor findest du ganz unten unter „Erweiterte Einstellungen“ den Punkt „Sichtbarkeit„:
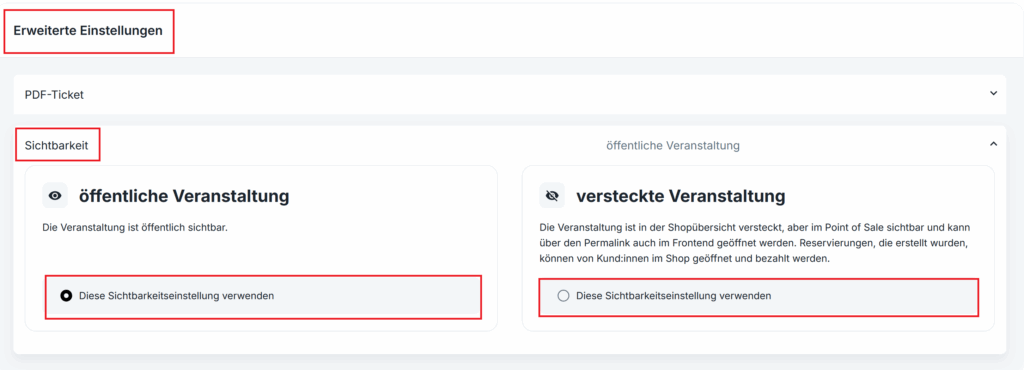
Öffentliche Veranstaltungen werden im Webshop gelistet.
Versteckte Veranstaltungen können von den Käufer:innen nur über die direkte URL aufgerufen werden.
Sitzpläne – Einzelne Plätze sperren
Sobald du deine Sitzplatz-Veranstaltung veröffentlicht hast, kannst du im Adminbereich direkt in der Veranstaltung einzelne Sitzplätze sperren:
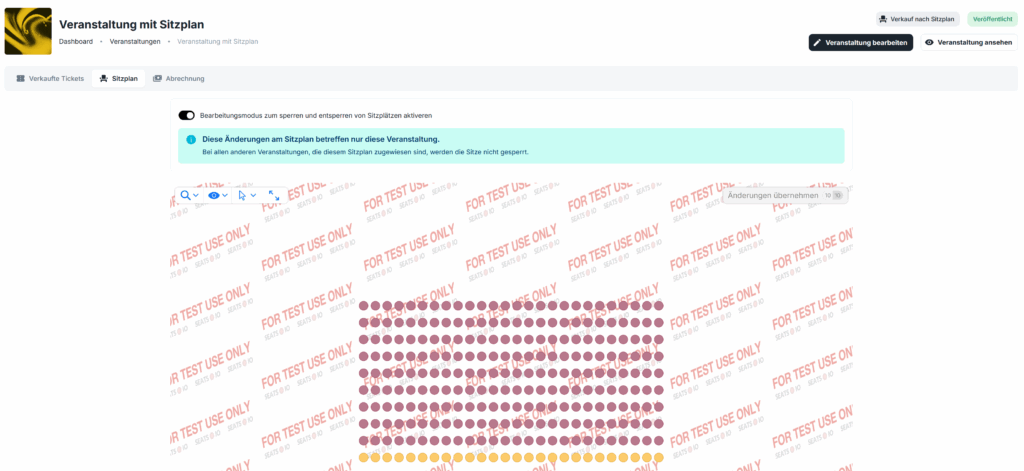
Im Reiter „Sitzplan“ hast du Möglichkeit, einzelne Plätze zu sperren. Die gesperrten Plätze kannst du jederzeit wieder entsperren.
Sitzpläne – Erstellen
Unter „Veranstaltungen“ -> „Sitzpläne“ findest du den Button „Sitzplan erstellen“.

Wähle im nächsten Schritt die Option „Einfach“ – außer du möchtest einen besonders detaillierten Sitzplan anlegen.
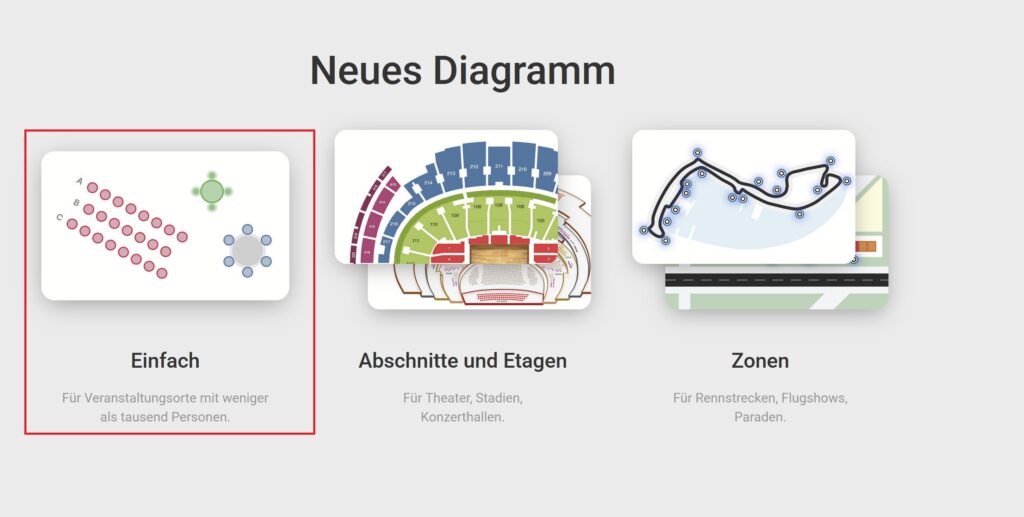
Wenn du Unterstützung beim Erstellen deines Sitzplans brauchst, schreib uns gerne eine E-Mail an: [email protected]
Stripe benötigt folgende Dokumente
Über die „Shop-Einstellungen“ unter „Steuern & Zahlung“ in deinem Stripe Konto anmelden.
Folgende Dokumente werden von Stripe akzeptiert:
- Unternehmensnachweis
– Firmenbuchauszug (Commercial register extract)
– Spendenbegünstigungsbescheid
– Mehrwertsteuerregistrierung (VAT Registration)
– Vereinsregisterauszug (Gemeinnütziger Verein aus Österreich) - Identitätsnachweis
– Führerschein
– Reisepass - Privatadresse
– Bestätigung der Meldung / Meldezettel (Residence registration) – innerhalb der letzten 12 Monate datiert
– Rechnung für Strom oder Gas (Utility bill) – innerhalb der letzten 6 Monate datiert
– Kontoauszug (Bank statement) – innerhalb der letzten 6 Monate datiert
– Jahresabschlüsse (Financial statements)
Tap to Pay
Melde dich einfach mit deinen KUPFticket.com Login-Daten in der App an und erhalte Zugriff auf deinen Shop:
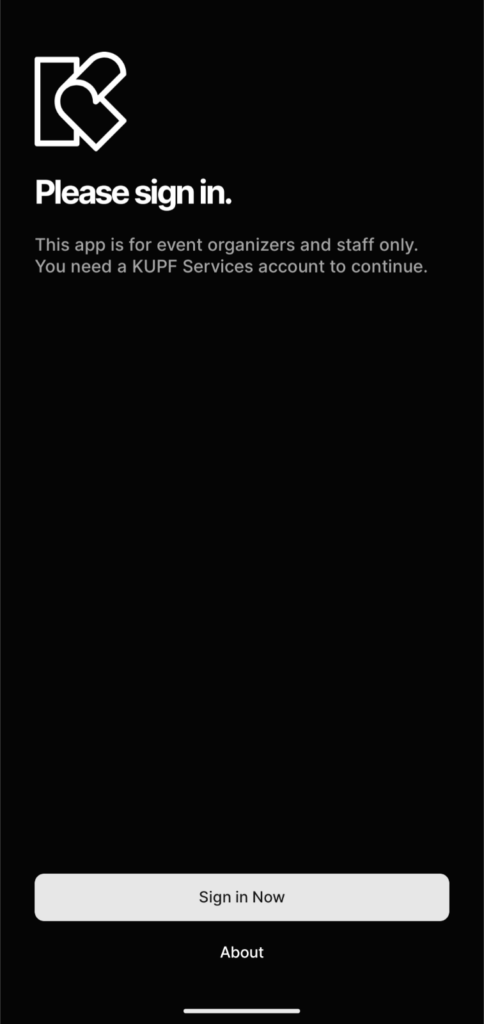
✔ Jetzt kannst du direkt in der App Tickets und Gutscheine verkaufen sowie Spenden entgegennehmen:
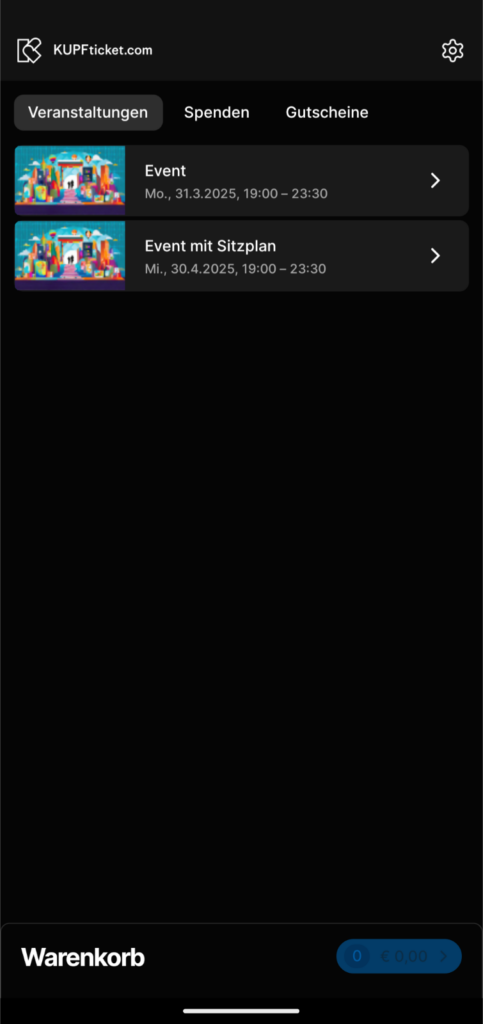
✔ Komfortables Warenkorb-Handling
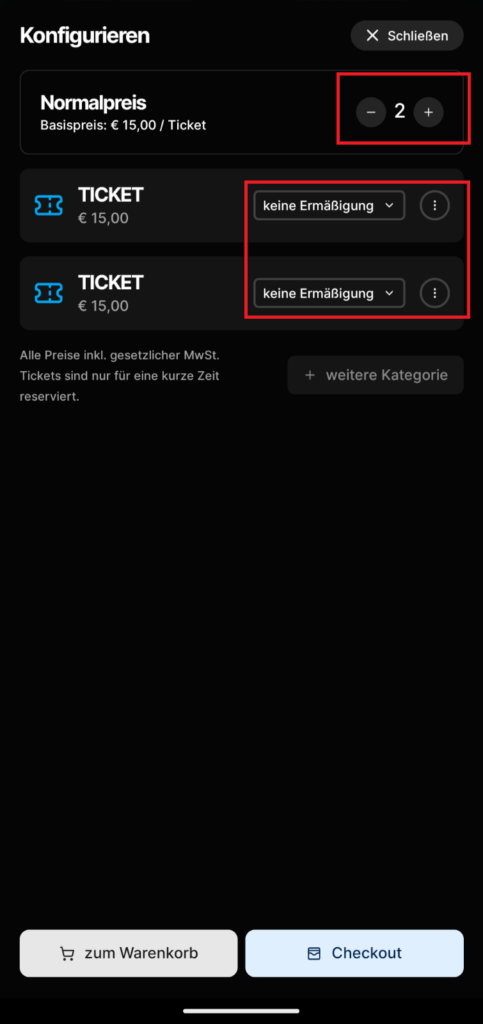
✔ Mit der App kannst du Zählkarten und Platzkarten verkaufen:
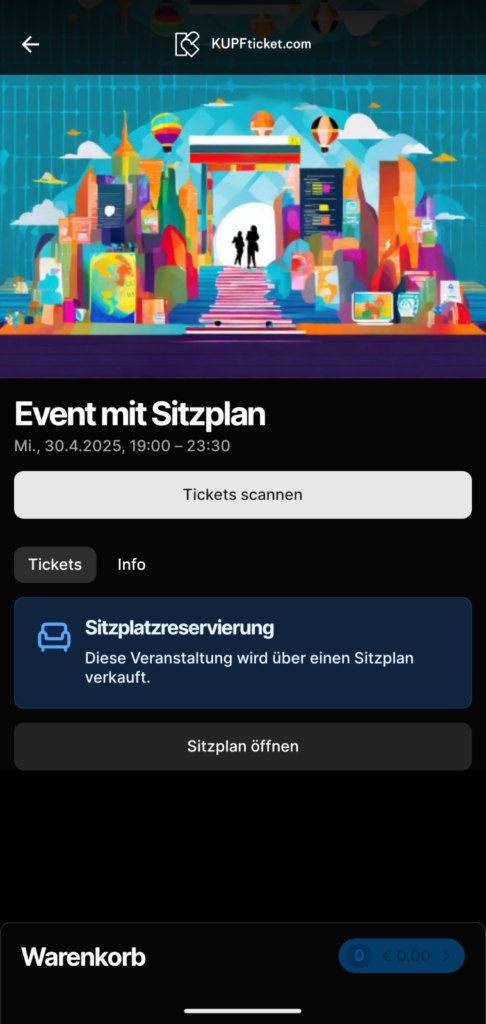
✔ Der einfache Ticketverkauf mit der Tap to Pay Funktion ist via Bankomatkarte, Kreditkarte sowie Google Pay und Apple Pay möglich:
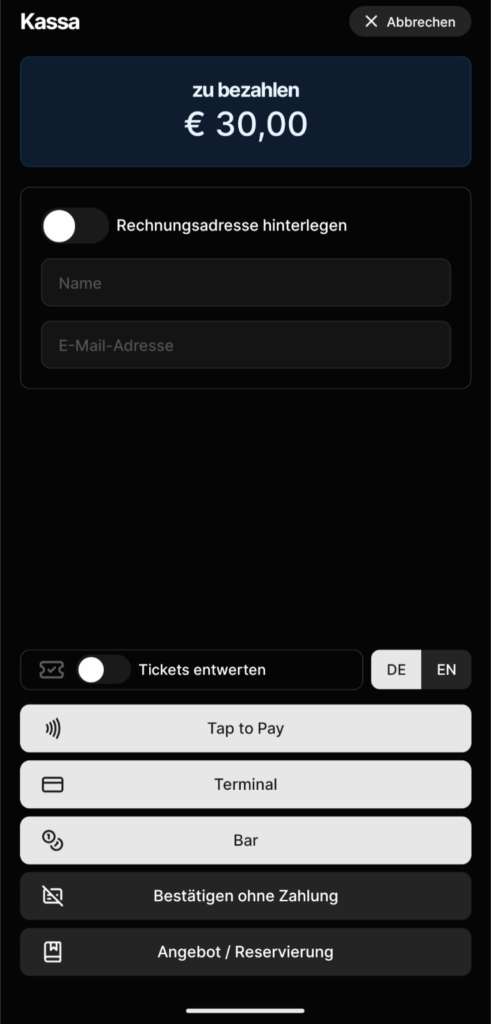
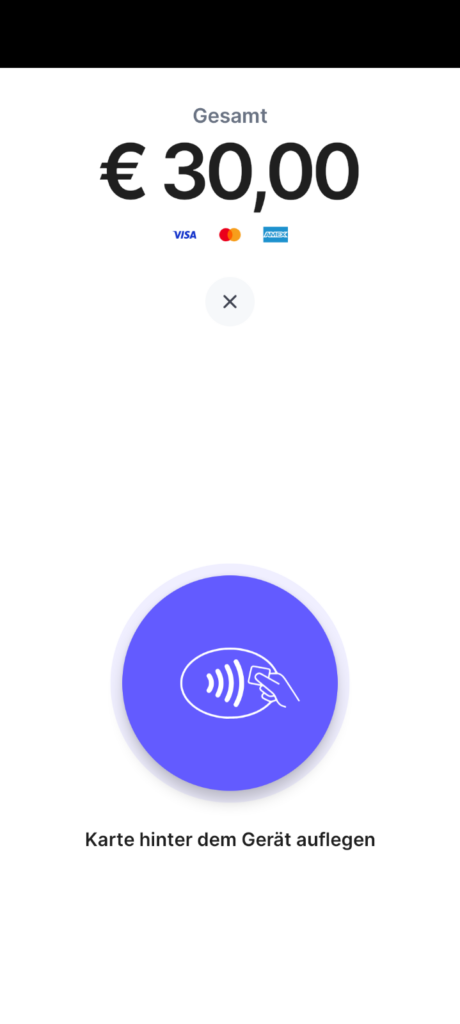
Ticket individualisieren
Das Ticket-Layout ist standardisiert. Dein Shop- und Event-Bild verleiht dem Ticket eine individuelle Note. Du kannst im Event-Editor zusätzlich ein zweites Bild hochladen, das den unteren Ticket-Bereich gestaltet.
Hier bringst du auch weitere Informationen unter, z.B. wenn das Ticket als Fahrschein gültig ist. Oder wenn du eine Logoleiste am Ticket benötigst, dann kannst du dies jederzeit über diese Option hinzufügen.
Unter „Veranstaltung bearbeiten“ findest du ganz unten folgende Option:
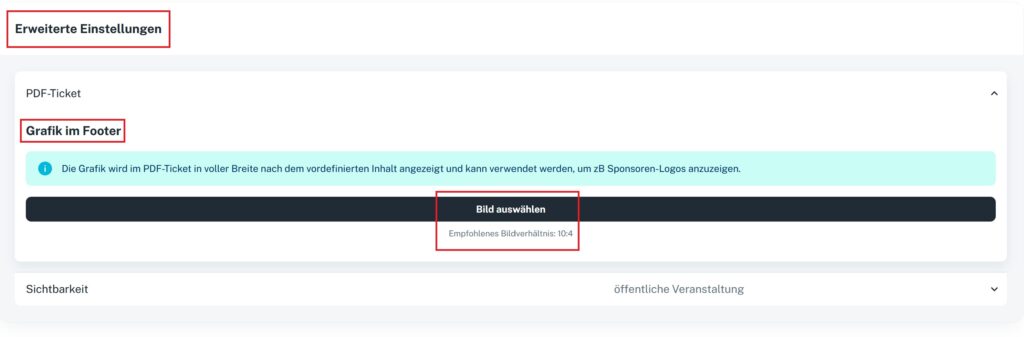
Tickets umbuchen
- Schritt: Ticket stornieren ohne Rückerstattung.
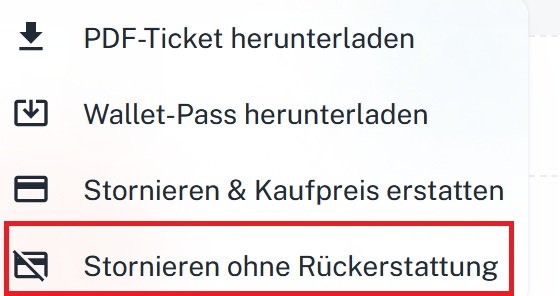
2. Schritt: Neues Ticket über das Point of Sale „ohne Rechnungslegung“ einbuchen.
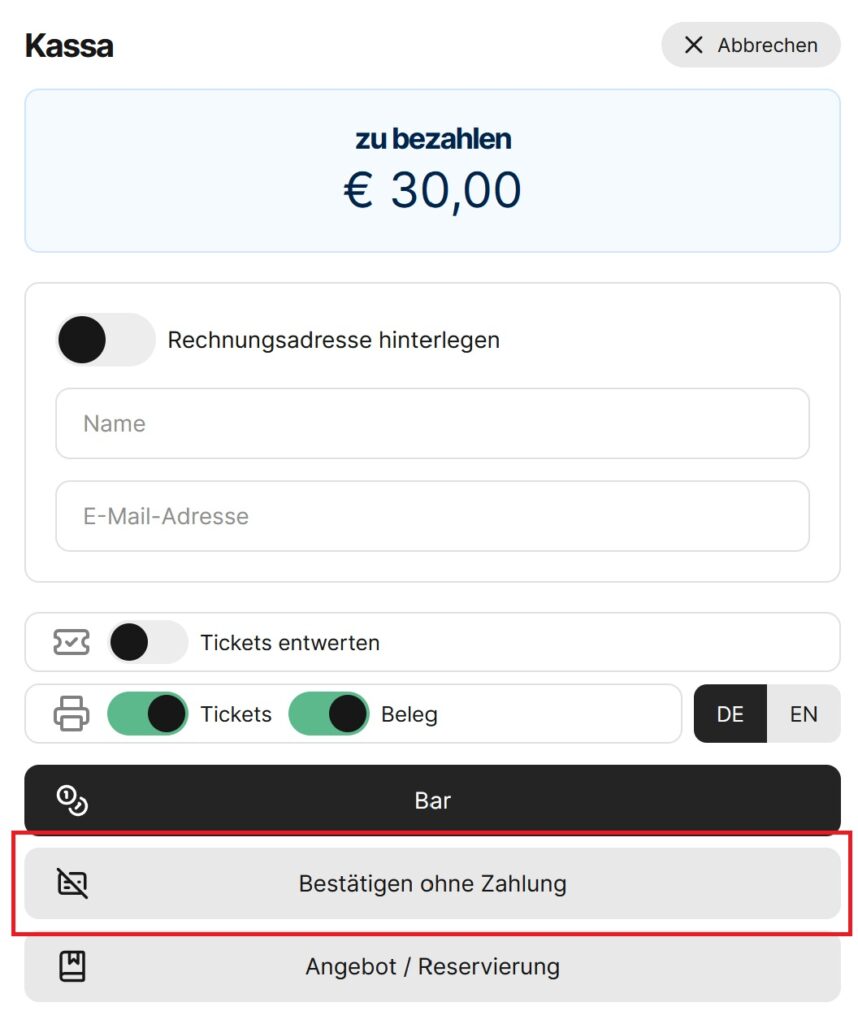
Userverwaltung
Die Userverwaltung ermöglicht es dir, jederzeit neue Nutzer:innen zu deinem Shop hinzuzufügen und deren Rollen individuell festzulegen:
Administrator:in – besitzt alle Rechte
Event-Verwalter:in – kann alle Einstellungen vornehmen, außer die Shop-Metadaten ändern
Rechnungsmanager:in – kann u. a. Rückerstattungen durchführen
Eintrittsmanager:in – hat Zugriff auf das PoS (Point of Sale)
Check-in-Manager:in – hat ausschließlich Zugriff auf die Scan-App
Hinweis: Wenn die Einladung nicht rechtzeitig angenommen wird, läuft der Link ab. In dem Fall klick einfach hier auf „Passwort vergessen?“ und folge den Anweisungen.
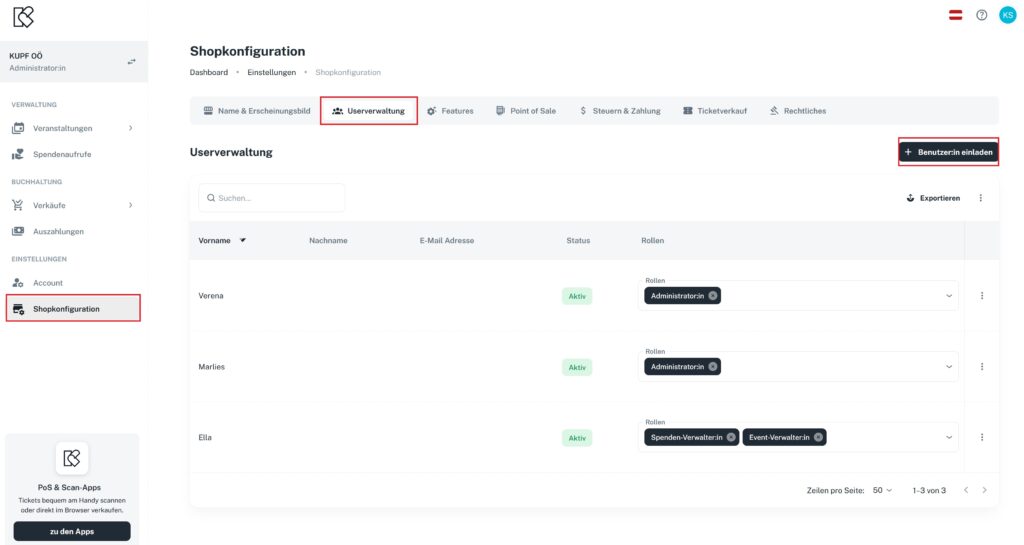
Veranstaltung absagen
Solltest du einmal eine Veranstaltung absagen müssen, dann findest du die Funktion unter „Veranstaltung bearbeiten“. Dazu einfach auf die drei Punkte neben „Aktualisieren“ gehen und „Veranstaltung absagen“ auswählen“:
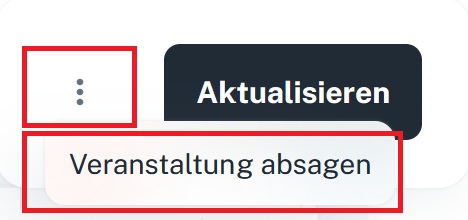
Veranstaltung erstellen
Im Hauptmenü auf der linken Seite findest du den Eintrag „Veranstaltungen“. Oben rechts kannst du mit „+Erstellen“ eine neue Veranstaltung anlegen.
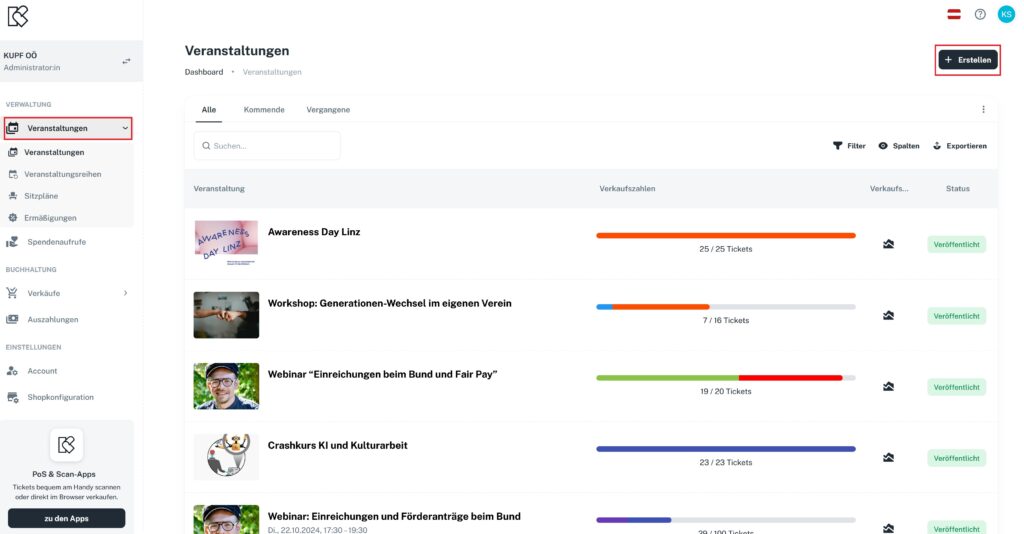
Im Veranstaltungs-Editor kannst du deine Veranstaltung erstellen und jederzeit bearbeiten: Trage den Veranstaltungsnamen ein, lade ein Bild hoch, definiere den Veranstaltungszeitraum, lege den Veranstaltungsort fest und füge eine Veranstaltungsbeschreibung hinzu.
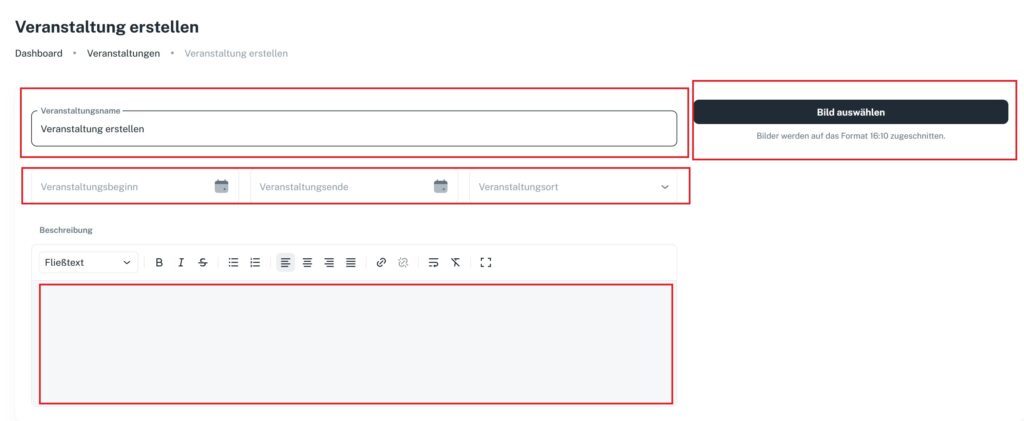
Im nächsten Schritt wählst du den Verkaufsmodus aus.
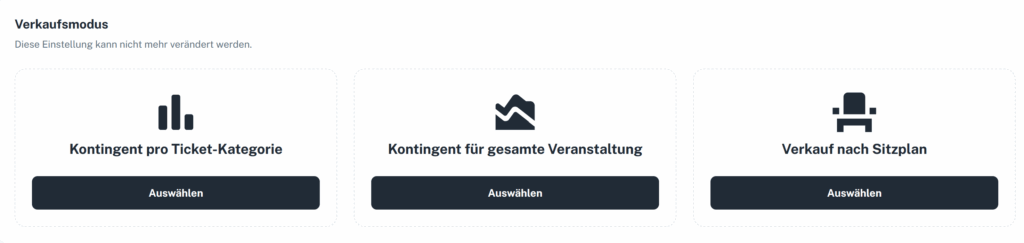
Veranstaltungsreihe erstellen
Du legst die Veranstaltungsreihe einmal an und musst anschließend nur noch die einzelnen Termine der Vorstellungen definieren.
Jedes Event innerhalb der Reihe kannst du dabei individuell anpassen.
Sobald die Veranstaltungsreihe erstellt ist, kannst du die einzelnen „Termine erstellen“.
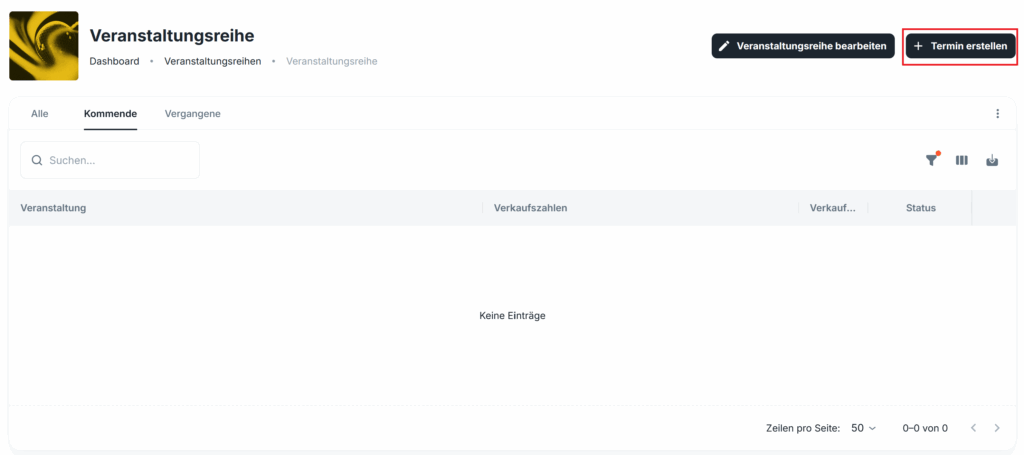
Verkaufsmodus
Bei der Erstellung von Veranstaltungen stehen dir drei Optionen zur Auswahl:
1) „Kontingent pro Ticket-Kategorie“: Hier könnt ihr die Kontingente pro Ticket-Kategorie selbst wählen und jederzeit manuell anpassen.
2) „Kontingent für gesamte Veranstaltung“: Hier könnt ihr ein Gesamtkontingent für die gesamte Veranstaltung definieren.
3) „Verkauf nach Sitzplan“: Bei der Sitzplan-Option ist das Ticket-Kontingent abhängig vom Saalplan.